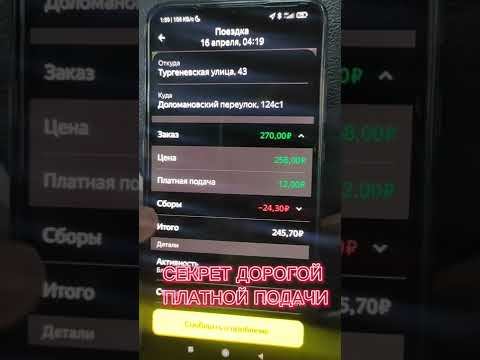На сегодняшнем уроке мы покажем вам, как защитить данные путем шифрования раздела, папки, а также как создать скрытый том с TrueCrypt.
Изображение по xkcd, очевидно.
Шифрование раздела
Мастер альтернативной установки CD Ubuntu дает нам возможность зашифровать наш установочный раздел Ubuntu, поэтому вы захотите записать ISO-файл на живой диск или создать загрузочный USB-накопитель и установить с ним Ubuntu.
Меню альтернативной установки Ubuntu очень похоже на стандартное меню установки Ubuntu. Мастер установки попросит вас выбрать язык, клавиатуру, сеть, и наиболее важным шагом будет метод разделения, в котором нам нужно выбрать «Использовать весь диск целиком и настроить зашифрованный LVM» для шифрования всего нашего жесткого диска.
Шифрование папки
eCryptfs - это криптографическая файловая система на основе PGP, созданная Филиппом Циммерманом в 1991 году. Самое замечательное в eCryptfs, сравниваемом с другой файловой системой шифрования, например TrueCrypt, заключается в том, что нам не нужно заранее выделять определенное количество дискового пространства, которое мы хотите зашифровать.
Мы можем легко установить eCryptfs, выполнив следующую команду в консоли
sudo aptitude install ecryptfs-utils
eCryptfs создает «частный» каталог на локальном диске, где eCryptfs шифрует любые файлы, которые мы храним в нем.
ecryptfs-setup-private
Примечание: это установит скрытый закрытый каталог: ~ /.Private
Мы должны хранить наши конфиденциальные данные в «приватном» каталоге, чтобы убедиться, что злоумышленники не смогут легко получить наши данные. ecryptfs скроет любые файлы, которые мы храним в частной папке, когда они не установлены.
ecryptfs-umount-private
Создание скрытого зашифрованного тома
TrueCrypt - это бесплатная утилита для шифрования диска с открытым исходным кодом, которая работает с Windows, Mac и Linux. Он обеспечивает шифрование «на лету» и после шифрования диска вы можете продолжать использовать все, как обычно.
Вы можете скачать TrueCrypt как файл debug Ubuntu со своего веб-сайта. После загрузки распакуйте архив и дважды щелкните установщик, чтобы запустить настройку. После установки вы найдете TrueCrypt в меню: Приложения> Стандартные> TrueCrypt.
Начните с создания тома, который мы хотим зашифровать.
Вы должны скопировать файлы с конфиденциальным видом, которые вы не хочу чтобы скрыться от внешнего тома. Эти файлы действуют как приманка, когда люди заставляют вас раскрывать пароль внешнего тома. Вы должны файлы, которые вы действительно хотите скрывать внутри скрытого тома, и вы никогда не должны раскрывать зашифрованный скрытый том.
Изображение от TrueCrypt
Теперь вам нужно выбрать имя файла тома и место, где вы хотите сохранить файл тома. Будет создан новый файл. Если вы выберете существующий файл, он будет перезаписан. Поэтому дайте уникальное имя для файла тома TrueCrypt.