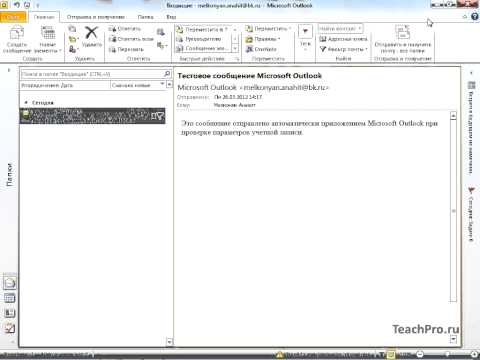Это благодаря процессу, называемому клонирование диска, Клонирование жесткого диска означает, что вы берете старый, существующий диск и создаете точную, бит-битовую копию на новую. Когда вы вставляете новый, ваш компьютер будет загружаться прямо из него без пропусков, и без необходимости переустанавливать Windows с нуля. Это может быть достигнуто с помощью бесплатного программного обеспечения и, как правило, менее часа вашего времени (может быть, больше, если вы перемещаете много данных).
В этом руководстве предполагается, что вы переходите на более мощный диск, чем ваш текущий. Если вы переходите на диск с Меньше пространство, как SSD, вы захотите проверить это руководство, так как в этом процессе есть еще несколько шагов.
Что вам нужно
Прежде чем вы начнете, вам, конечно, понадобится новый жесткий диск, но есть еще несколько вещей:
-

Image - Способ подключения обоих жестких дисков к компьютеру, Если у вас есть настольный компьютер, вы можете просто установить новый жесткий диск вместе со старым жестким диском на той же машине, чтобы его клонировать. Однако, если вы используете ноутбук, это обычно невозможно, поэтому вам нужно купить что-то вроде кабеля SATA-USB (показано справа), что позволит подключить жесткий диск к ноутбуку через USB. Если вы обновляете механический 3,5-дюймовый жесткий диск с вращающимися планшетами, и вы хотите использовать провод SATA-USB, он должен иметь внешний источник питания. Кое-что вроде этой модели должно быть более чем достаточно, чтобы разместить любой диск, который вы бросаете на него. (2,5-дюймовые диски не нуждаются в этом). Вы также можете установить свой новый диск во внешнем корпусе жесткого диска, прежде чем начать процесс миграции, хотя это немного больше времени.
- Копия резервной копии EaseUS Todo, Его бесплатная версия имеет все функции, необходимые для выполнения задачи перед нами, поэтому загрузите бесплатную версию и установите ее так же, как и любую другую программу Windows.
- Резервное копирование данных. Несмотря на то, что вы копируете свой диск, мы рекомендуем иметь резервную копию, прежде чем вы начнете выполнять большие процессы записи данных, такие как этот. Ознакомьтесь с нашим руководством по резервному копированию компьютера и убедитесь, что у вас есть полная резервная копия важных данных, прежде чем продолжить.
- Диск восстановления системы Windows. Это инструмент в любом случае. В случае, если ваша основная загрузочная запись повреждена, вы сможете появиться на ремонтном диске Windows и исправить ее за считанные минуты. Следуйте этим инструкциям для Windows 7 и этим инструкциям для Windows 8 или 10. Не забудьте распечатать копию нашего руководства по ремонту загрузчика, чтобы вы могли исправить его, если вам нужно. Нет. Сделай это. Запишите этот компакт-диск и распечатайте эту статью, если вы ее найдёте, избавит вас от необходимости находить другой компьютер для создания загрузочного компакт-диска, если вам это нужно.
Так как вы все равно выполняете домашнее хозяйство, это также может быть хорошим временем для удаления любых файлов, которые вам не нужны. Чистый дом - это счастливый дом (или жесткий диск, в зависимости от ситуации).
Как клонировать жесткий диск с помощью EaseUS Todo Backup
Когда ваши жесткие диски подключены и готовы к работе, пришло время перейти к большому шоу. После того, как вы установили приложение EaseUS, запустите его и запустите, затем выберите «Clone» в верхнем правом углу.


Поместите галочку рядом с этим диском и нажмите кнопку «Изменить» справа от нее. Прежде чем продолжить, нам нужно выполнить быструю проверку раздела.

Помните, что в конце раздела системы есть небольшой раздел восстановления. Прямо сейчас, это прислоняется к нашему разделу Windows, оставляя более 700 ГБ незанятого пространства в конце диска. Мы должны выбрать этот раздел и переместить его в конец нашего жесткого диска. Просто нажмите на этот крошечный раздел и перетащите его вправо. (Убедитесь, что вы перемещаете раздел, а не изменяете его размер).

Если вы перейдете с меньшего диска к более крупному, вероятно, вы столкнетесь с этой проблемой, поэтому убедитесь, что вы изменили размер своих разделов, прежде чем продолжить.Когда вы закончите, вы можете нажать «ОК», чтобы продолжить.




Загрузка с нового диска
Теперь пришло время указать ваш компьютер на новый системный диск. На большинстве компьютеров это довольно просто. Вам просто нужно отключить компьютер, удалить старый диск и вставить новый в один и тот же сокет. Включите компьютер и загрузите его, как будто ничего не произошло.
Если вы используете настольный компьютер и поддерживаете оба диска, у вас есть несколько вариантов. Вы можете поместить новый диск в старый сокет и подключить старый диск в другом месте (так что компьютер загружается с нового автоматически) или оставить его там, где он есть, и настроить параметры BIOS, чтобы ваш компьютер загружался с нового диска, либо работает.
Если вы хотите проверить, чтобы все работало по назначению, щелкните правой кнопкой мыши на своем диске C: и снова проверьте свойства. Удостоверьтесь, что у него есть достаточное количество места - если нет, ваш компьютер, вероятно, загрузится в старый диск.