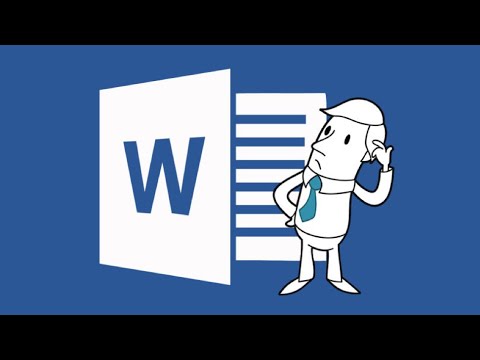Windows 7 имеет прекрасный способ организовать вещи. Хотя традиция наличия файлов по умолчанию для документов, музыки, видео и изображений продолжается в Windows 7, она также позволяет создавать библиотеки, чтобы вы могли организовывать свои файлы, не имея на самом деле их перемещения.
Советы по управлению файлами
В этой статье приведены некоторые полезные советы по управлению файлами в Windows 7 - в том числе о том, как получить доступ к подпапкам и содержимому без открытия проводника Windows.
1: Использование папок по умолчанию для управления файлами
Когда вы устанавливаете Windows 7, он дает вам по четыре папки по умолчанию:
- документы
- Фотографий
- Музыка и
- Видео
Они также называются библиотеками, поскольку вы можете пометить и добавить файлы в эти папки, не перемещая файлы из их исходного местоположения. В этом разделе мы сосредоточимся на сохранении файлов в этих папках.
Поскольку папки уже переименованы так, что пользователи могут распознавать содержимое этих папок, рекомендуется сохранить файлы соответственно. Если это документы Word, вы можете сохранить их в папке «Документы». Если вы сохраняете музыкальные файлы, их можно поместить в папку «Музыка» и т. Д.
Единственным недостатком использования папок по умолчанию для управления файлами в Windows 7 является то, что эти папки относятся к каждому пользователю системы. Это означает, что если профиль пользователя поврежден, вы рискуете потерять эти файлы. Это также означает, что вам необходимо выполнить резервное копирование этих папок перед повторной установкой Windows 7 или перед обновлением с одного издания на другое.
Чтобы преодолеть проблемы, связанные с использованием папок по умолчанию в Windows 7, вы можете попробовать следующий совет.
2: Используйте отдельный диск и создайте «организованную структуру» для папок
Лично я не рекомендую хранить какие-либо файлы данных на системном диске, кроме системных и временных файлов. Для файлов данных, которые вам необходимы, используйте отдельный диск. Это гарантирует, что у вас все еще есть файлы без изменений в случае повреждения вашего профиля пользователя без резервного копирования файлов. На самом деле, я даже храню файлы Outlook PST на отдельном диске, поэтому, когда я переустанавливаю Microsoft Office, мне не нужно пропускать предыдущие электронные письма, контакты, напоминания и задачи. Я могу просто добавить PST в свой Outlook, чтобы получить все электронные письма, контакты, задачи и календарь.
Windows позволяет использовать до 255 символов (включая пробелы и некоторые специальные символы) для переименования файлов и папок. Вы можете использовать эту функцию, чтобы четко обозначать свои папки - чтобы простой взгляд мог рассказать вам о ее содержании. Например, если вы занимаетесь бухгалтерским учетом, вы можете создать основную папку с именем «Учетные записи». Внутри этой папки вы создаете папки с указанием финансовых лет - например, «2001-2002», «2002-2003» и т. Д. Внутри каждого из них вы можете создавать папки с указанием месяцев: «Апрель», «Май», «Июнь» и т. Д. Если у вас несколько клиентов, вы можете создавать подпапки, в которых будут храниться файлы, относящиеся к каждому клиенту. Это означает, что подпапка «2011-2012» может иметь подпапку под названием «Май», в которой есть подпапки, указывающие на ваших клиентов: «client1», «client2» и многое другое. Ниже приведен пример иерархии структурированных папок.

PS: Я бы также сохранил копию всей этой структуры папок в облачном хранилище, как в качестве меры предосторожности. Могут быть случаи, когда вы не можете получить доступ к своему жесткому диску или вам может потребоваться доступ к этим файлам из другого места. В этом случае вы можете получить доступ к своей облачной копии с помощью веб-браузера. Microsoft SkyDrive обеспечивает синхронизацию ваших локальных файлов с облачным хранилищем и наоборот. Вы можете создать бесплатную учетную запись и загрузить настольный клиент для синхронизации файлов с сайта skydrive.live.com. При установке папки синхронизации SkyDrive на жесткий диск выберите диск, отличный от того, который содержит системные файлы, по тем же причинам, что и в первом разделе этой статьи.
3: Использование библиотек для управления файлами в Windows 7 Эффективно
Библиотеки позволяют классифицировать ваши файлы. В дополнение к четырем уже упомянутым выше библиотекам по умолчанию вы можете создать столько библиотек, сколько пожелаете. Если вы хотите сохранить музыку в соответствии с жанром, вы можете создавать библиотеки под названием «pop», «rap», «classic», «reggae» и многое другое. Аналогичным образом, если вы хотите сохранить документы в соответствии с вашими клиентами, вы можете создавать библиотеки, содержащие «client1», «client2» и другие. Хотя папки могут находиться где угодно на локальном диске, вы можете щелкнуть правой кнопкой мыши по значку папки и выбрать одну из существующих библиотек или создать новую библиотеку для добавления папки. Помните, что библиотеки будут содержать только указатели на исходные файлы, поэтому в случае удаления этих библиотек вы не потеряете свои файлы. На этом изображении показано, как сделать создание новой библиотеки с помощью проводника Windows.

4: Используйте меню перехода для доступа к файлам
Меню переходов содержат два типа файлов - те, которые вы недавно использовали, и те, которые вы привязали к меню перехода, чтобы вы могли легко получить к нему доступ. Чтобы открыть меню перехода, относящееся к любому приложению, щелкните правой кнопкой мыши приложение, когда оно находится на панели задач. Это может означать, что вам нужно будет открыть приложение перед доступом к меню перехода. Когда открывается меню перехода, вы можете видеть файлы, которые вы недавно использовали. Чтобы связать связанный файл с меню перехода, откройте проводник Windows и перетащите файл в приложение. Когда значок файла помещается на значок приложения на панели задач, вы получите сообщение в следующем формате: Pin

5: Родительская папка Dock для панели задач Windows
Если вы регулярно используете несколько папок, которые содержатся в другой папке, вы можете прикрепить родительскую папку к панели задач Windows 7, чтобы вам не нужно было открывать проводник Windows и переходить к вашим файлам. Для этого совета, воспользуемся приведенным выше примером, где мы создали файловую систему на основе лет, месяцев, а затем клиентов.
Щелкните правой кнопкой мыши на любом пустом месте на панели задач Windows 7. В появившемся контекстном меню нажмите «Панели инструментов», а затем «Новая панель инструментов». Вы получите диалоговое окно «Выбрать папку». Перейдите в родительскую папку, которая в этом случае - это бизнес. Выберите папку и нажмите «Выбрать папку». Не забудьте выбрать родительскую папку и не открывать ее, иначе вы получите сообщение об ошибке. Родительская папка прикреплена к панели задач Windows 7. Теперь вы можете нажать “>>” подпишитесь рядом с этим именем папки, чтобы получить доступ к ее содержимому (все подпапки и файлы), не открывая проводник Windows.
Нажав на эту папку, вы увидите ее содержимое в виде каскадных меню. Вы можете перейти к любой подпапке, чтобы открыть ее и щелкнуть файл, который хотите открыть. Поскольку основная папка всегда видна на панели задач, это также экономит много времени. И да, вы можете прикрепить весь диск или часто используемые папки к панели задач, если хотите.