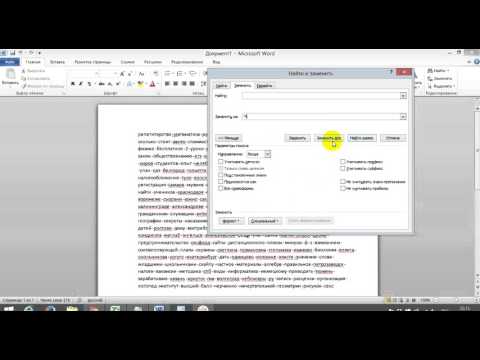Основные функции Edge Screen
Край является областью с тремя основными видами использования:
- панель: Переход от внешнего края телефона обеспечивает быстрый доступ к указанным приложениям, ярлыкам, каналам и т. Д.
- Ленты: Позволяет пользователям видеть уведомления и другие важные данные, не поворачивая дисплей, прокручивая вдоль края.
- Осветительные приборы: Загорается Edge Display, когда приходит новое уведомление, и телефон лежит лицом вниз.
Каждая из этих функций может быть индивидуально переключена, и каждый из них также имеет свой собственный набор опций. Чтобы получить доступ к меню настроек основного пограничного экрана, перейдите в меню «Настройки», потянув за оттенок уведомления и нажав значок cog.




Как настроить панель кромок
Из всех возможностей Edge Display, панели являются наиболее надежными. Эта боковая панель быстрого доступа остается скрытой и почти незаметной, когда вы ее не используете, но наполнена полезными ярлыками и информацией, просто быстро переместившись с внешнего края дисплея.


Это поместит вас в меню «Панели», где вы можете настроить, какие панели отображаются, а также где, насколько большой дескриптор и насколько он прозрачен.
Чтобы изменить расположение или прозрачность расположения панели, коснитесь ссылки «Параметры ручки панели» внизу. Это позволит вам полностью настроить расположение и внешний вид дескриптора - если вам не нравится это с правой стороны, переместите его влево. Если вы предпочитаете, чтобы он был почти невидимым, установите прозрачность настолько высоко, насколько это возможно. Приятно иметь ручку видимой, пока вы приспосабливаетесь к ней, но как только вы точно знаете, где она, вы можете сделать ее полностью невидимой. Это довольно здорово. Как только вы установили его как хотите, просто вернитесь из меню.



Если вы можете подумать о чем-то, что вы хотели бы увидеть на панели Edge, и он недоступен в качестве одного из предложений акций, есть хорошие шансы, что он доступен как сторонняя загрузка. Чтобы получить доступ к загрузке Панели, просто нажмите кнопку «Загрузить» в верхней части меню «Панели». Это направит вас в раздел Edge Panels магазина Galaxy Apps, где есть тонна дополнительных опций. С достаточным временем вы можете настроить Edge Panel на то, что вы хотите.

Как настроить пограничные каналы
Также как панели, Edge Feeds могут быть полностью настроены. По умолчанию здесь есть несколько вариантов: Брифинг, Yahoo! Новости, спорт и финансы; и S Health. Опять же, это может быть переключено или настроено индивидуально с помощью флажка или значка карандаша, соответственно. Это точно так же, как настройка Edge Panels.


Также есть раздел Download для Edge Feeds, но, к сожалению, он довольно пуст - на момент написания было только два варианта Feed. Это имеет смысл, хотя, поскольку здесь очень мало дополнительных функций, и Samsung уже хорошо справился с работой над большинством баз.
Как настроить пограничное освещение
Освещение - это самый простой из всех функций Edge Screen, потому что это просто свет. Чтобы использовать эту функцию, просто держите телефон лицом вниз, когда он не используется, - при появлении уведомлений загорится Edge. Ничего особенного - вы можете включить или выключить его сверху, и это в значительной степени.


Я видел аргумент против Edge Display, и хотя я вижу, что некоторые из этих функций излишни, и Samsung пытается создать решение проблемы, которой не существует, Edge Panel - это фантастика когда вы привыкнете к нему. Это просто лучшая функция Edge Screen.