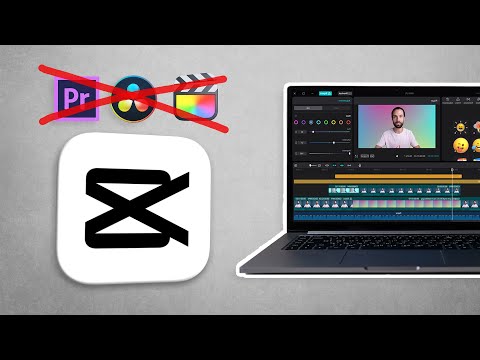Все мы знакомы с тем, как персонализировать и настраивать наш рабочий стол Windows 7. Мы меняем экраны входа в систему, меняем обои, темы и т. Д. Однако в Windows 8 ситуация немного отличается. В этой статье мы рассмотрим, как изменить и персонализировать наш опыт работы с Windows 8.
Для начала возьмите указатель мыши в верхнем правом углу или нажмите клавишу «Win + C», чтобы открыть Шарм-бар, Нажмите «Настройки». Внизу вы увидите Дополнительные настройки ПК.

Нажмите на него, чтобы открыть Настройки ПК, Теперь в разделе «Персонализация» вы добавите три вкладки, в которых вы сможете изменить экран блокировки, начальный экран и изображение учетной записи.
Заменить экран блокировки в Windows 8
Чтобы изменить экран блокировки в Windows 8, нажмите «Заблокировать экран» и выберите изображение, которое вы хотите отобразить. Если вы хотите, вы также можете просмотреть изображение на своем компьютере и установить его как экран блокировки.

Изменить начальный экран

Изменить изображение учетной записи в Windows 8
Чтобы изменить свою учетную запись или изображение пользователя, щелкните вкладку «Изображение учетной записи». Здесь вы можете просмотреть изображение на своем компьютере и выбрать и установить его в качестве изображения пользователя.
Изменение тем и рабочего стола в Windows 8
Когда на рабочем столе Windows 8 все становится знакомым. Как и в Windows 7, вы должны щелкнуть правой кнопкой мыши рабочий стол и выбрать олицетворять, Как обычно, вы можете выбрать тему и изменить обои, цвет Windows, звуки и экранную заставку. Windows 8 предлагает дополнительную настройку.

Те из вас, кто стартует в Windows 8, также могут прочитать это руководство для начинающих при использовании Windows 8. Если вы хотите, вы также можете отключить блокировку экрана в Windows 8.