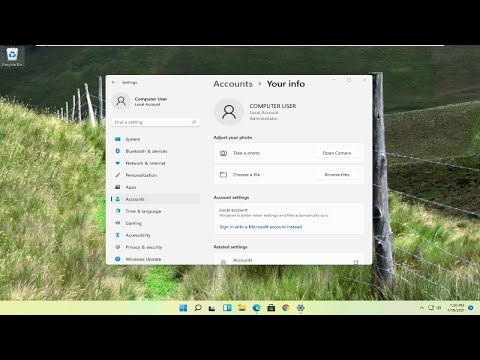Виджеты блокировки экрана могут помочь вам взаимодействовать с телефоном, не открывая его. Они были добавлены в Android 4.2, но более старые версии Android могут использовать сторонние виджеты блокировки. Если вы им не нравитесь, вы можете отключить их.
Обновить: Новые версии Android не используют тот же настраиваемый экран блокировки, что и Android 4.2. Таким образом, эта статья больше не подходит для пользователей современных Android.
Отключить экран блокировки
Экран блокировки Android можно включить или отключить. Если вы не хотите видеть экран блокировки, вы можете полностью отключить его. Вместо этого ваш домашний экран (или приложение, которое вы оставили открытым) появится, когда вы нажмете кнопку питания и включите телефон или планшет.
Чтобы включить или отключить блокировку экрана, откройте экран настроек Android и нажмите «Безопасность» в разделе «Личный».



Выберите способ разблокировки
Если вы хотите использовать экран блокировки, вы можете выбрать различные способы разблокировки устройства:
- Горка: Проведите пальцем по значку на экране блокировки, чтобы разблокировать устройство. Этот метод не обеспечивает дополнительной безопасности - он просто предотвращает случайное разблокирование вашего устройства, если оно находится в кармане или сумке, и кнопка питания случайно нажата.
- Разблокировка: Face Unlock использует камеру вашего устройства, чтобы сделать снимок вашего лица. Вам нужно будет посмотреть, как ваше устройство входит в систему. Google отмечает, что Face Unlock менее безопасен, чем шаблоны, PIN-коды и пароли - кто-то теоретически может войти в систему с вашей картой. Он также отлично работает и не может распознать вас или может распознать других людей, как вы. Это может быть интересно играть, но не полагайтесь на нее для обеспечения безопасности.
- Шаблон: Проведите пальцем по сетке из девяти точек в шаблоне, чтобы разблокировать. Это удобный, быстрый способ разблокировки, но он не обеспечивает максимальную безопасность. Шаблон может быть легко угадан остатком масла, который ваш палец уходит на экран, когда вы многократно перемещаете его в этом направлении, и кто-то может легко увидеть рисунок, если они смотрят через плечо. Он также обеспечивает намного меньшее количество комбинаций - например, если вы начинаете в правом верхнем углу, следующая точка, которую вы касаетесь, должна быть соседней точкой. Это сужает возможные варианты и упрощает выбор шаблона, чем ПИН.
- ШТЫРЬ: Создайте цифровой PIN-код, чтобы разблокировать устройство. PIN-код должен иметь длину не менее четырех символов, но может быть длиннее. PIN-код подобен паролю, но может использовать только номера.
- пароль: Вы можете использовать пароль, который может содержать буквы, цифры и специальные символы. Длина должна быть не менее четырех символов, но может быть длиннее. Большинство пользователей не захотят использовать пароль, так как это самый неудобный способ разблокировать устройство. Однако, если вас беспокоит бизнес-устройство с очень чувствительными данными, доступ к которому можно использовать, пароль может быть идеальным.

Заблокировать экранные виджеты
Если вы используете экран блокировки, вы можете использовать виджеты блокировки для быстрого и удобного доступа к информации и приложениям на экране блокировки.
- Android 4.1 и ранее: Если вы используете более старую версию Android, вам нужно использовать стороннее решение, например WidgetLocker, для использования виджетов блокировки экрана.
- Android 4.2 и более поздних версий: Android 4.2 добавлена поддержка виджета блокировки экрана. Просто проведите влево на экране блокировки, и вы сможете добавлять виджеты (проведите по экрану вправо, чтобы быстро получить доступ к приложению камеры). Эти виджеты могут быть доступны из экрана блокировки, прокручивая влево. Вы даже можете заменить часы - виджет по умолчанию на вашем заблокированном экране - с другим виджетами, такими как виджет Google Now для быстрого просмотра информации, виджет Google Keep для быстрого заметок или виджета Gmail, чтобы вы могли видеть ваш почтовый ящик на экране блокировки.
Виджеты можно использовать с экрана блокировки без ввода кода разблокировки устройства. Однако вам нужно будет ввести код разблокировки, чтобы добавить новые виджеты.
Приложения Android и Google включают в себя различные виджеты блокировки, а сторонние приложения также могут включать их. Однако это довольно новая функция, и многие сторонние приложения пока не включают в себя виджеты блокировки.

Быстрый просмотр информации: Виджеты блокировки экрана Google, похоже, оптимизированы для взаимодействия с отдельными приложениями, а не для быстрого просмотра информации с первого взгляда. Если вы хотите просмотреть информацию на главном экране блокировки, попробуйте DashClock. Он заменяет виджет часов блокировки экрана по умолчанию тем, который вы можете расширить с помощью другой информации. Например, с помощью DashClock вы можете просматривать свои электронные письма, погоду и другие быстрые биты информации непосредственно на главном экране блокировки.

Отключить блокировки экранных виджетов: Если вам не нравятся виджеты блокировки и думаю, что они просто мешают, вы можете полностью их отключить. Google предоставляет способ сделать это с помощью политик управления устройствами, но на экране настроек нет включенной опции. Чтобы отключить виджеты, вы можете установить приложение Lockscreen Policy - он просто предоставляет простой интерфейс, который вы можете использовать для переключения параметра политики и сразу же отключите виджеты блокировки. Здесь вы также можете отключить быстрый доступ к камере.

Вы можете получить доступ к еще нескольким настройкам с экрана безопасности Android. Например, вы можете контролировать, как долго после сна ваш телефон автоматически блокируется. если ваш телефон засыпает в руке, вы можете нажать кнопку питания, чтобы быстро разбудить его, не введя свой код. Вы также можете добавить «Информация о владельце», которая появляется на экране блокировки, что может быть полезно, если ваш телефон потерян и найден хорошим самаритян.