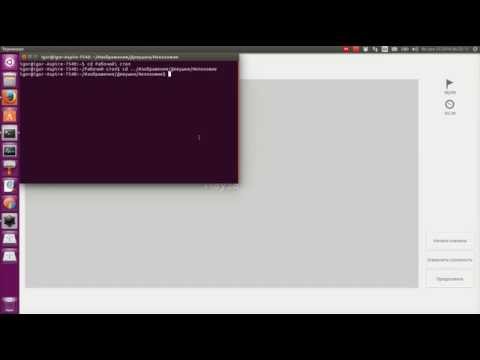Печать на Android означает установку жесткого приложения Google Cloud Print, а затем «совместное использование», что бы вы ни пытались напечатать с этим приложением. Это был действительно окольный и не-интуитивно понятный способ печатать вещи с мобильных устройств. Это просто не имело смысла.
Сегодня, в современном мире, печать намного проще, потому что она запекается в операционной системе и большинстве ваших приложений. На самом деле, это единственное ограничение, которое вам нужно учитывать: приложение должно поддерживать печать. Например, вы не будете печатать какие-либо сообщения Facebook из мобильного приложения, потому что это не поддерживает эту функцию. Вы действительно найдете его в местах, которые имеют смысл: Gmail, Документы Google, фотографии и т. Д.
Таким образом, несмотря на то, что печать на Android значительно упростилась за последние несколько лет, есть еще кое-что, о чем нужно знать.
Как добавить и управлять принтерами
Как я уже говорил, Cloud Print теперь является частью ОС. Раньше это приложение предназначалось для поиска и управления принтерами, но поскольку оно больше не является автономным продуктом, все это теперь аккуратно убирается в меню «Настройки».
Чтобы проверить ситуацию с принтером, сначала снимите оттенок уведомления и нажмите значок. На некоторых устройствах, например, на любом Android-устройстве, вам может понадобиться дважды вытащить его. Это приведет вас в меню «Настройки».



Теперь, когда вы там, некоторые варианты могут быть или не быть доступны. Например, облачный принтер должен находиться там независимо от того, какой тип устройства у вас есть. Но есть и некоторые особенности, такие как «Samsung Print Service Plugin», который будет доступен на устройствах Samsung, а также на других устройствах, если раньше у вас было устройство Samsung. Это интересно.

Если вы хотите управлять своими принтерами, нажмите «Виртуальная печать», затем меню с тремя кнопками переполнения в правом верхнем углу (на устройствах Samsung оно может читать «БОЛЬШЕ»).

ПРИМЕЧАНИЕ. Облачный принтер работает только с принтерами, которые подключены к вашей сети напрямую через Wi-Fi или Ethernet. Например, если вы используете принтер, подключенный к компьютеру под управлением Windows, он не будет работать, но у вас есть другие варианты для вас в конце этого сообщения.


В меню «Настройки» вы можете изменить такие параметры, как видимость принтера для определенных учетных записей, например, если на вашем устройстве есть рабочий адрес и принтеры, но не хотите, чтобы эти принтеры отображались в вашем списке, просто перепрыгните в эту учетную запись и измените видимость. Вы также можете выбрать только те принтеры, которые вы использовали недавно.



Как печатать в поддерживаемых приложениях
Итак, теперь, когда вы знаете, как добавлять и управлять принтерами, давайте поговорим о том, как что-то печатать с вашего телефона. Как я уже говорил, только некоторые приложения поддерживают печать. Практически все офисные приложения, такие как Word, Docs, Excel, электронные таблицы, Gmail и т. Д., Будут работать на вас, но приложение Google Photos также поддерживает печать.
Дело в том, что оно скрыто в некоторых приложениях. Например, это довольно фронт-центр в фотографиях - просто нажмите меню переполнения с тремя кнопками, затем «Печать». Так просто.






Как «Печатать» в PDF
Иногда вам может не понадобиться фактическая бумажная копия чего-либо, но вы хотите, чтобы общепринятый документ работал только там, где вам это нужно. Для такого рода PDF-файлы великолепны. И печать в формате PDF - это глупость на Android.
Выберите параметр печати, описанный в приведенном выше разделе, затем нажмите раскрывающееся меню со всеми доступными параметрами принтера. Для сохранения файла в виде PDF должно быть не менее двух вариантов: «Сохранить как PDF», который сохраняет файл локально на устройстве Android и «Сохранить на Google Диск», который сохранит PDF-файл на Google Диске.

Если вы решите сохранить файл локально, появится диалоговое окно «Сохранить как». Просто сохраните файл, где бы вы ни хотели.

Печать на определенные марки принтеров
Многие популярные принтеры также предлагают сопутствующее приложение для своего оборудования, что позволяет вам получить доступ к более продвинутым функциям.
Лучше всего в этом случае просто перейти в Play Маркет и искать конкретную марку принтера. К сожалению, все, начиная с этого момента, будет очень специфичным для бренда, поэтому с вашей стороны могут потребоваться некоторые независимые исследования, особенно если вы пытаетесь сделать что-то конкретное.
Для чего это стоит, я нашел очень мало ценности в приложениях большинства производителей, так как они часто предлагают избыточные функции, которые уже можно сделать непосредственно из Cloud Print. Тем не менее, немного приложений позволит вам делать такие вещи, как сканирование и факс непосредственно с телефона, поэтому, по крайней мере, стоит изучить. Godspeed.
Прямая печать на USB, Bluetooth или сетевой принтер
Предположим, у вас старый сетевой принтер, который используется совместно с сетью Windows. Кроме того, у вас может быть принтер, который вы хотите физически подключить к телефону или планшету Android через кабель USB OTG. Или у вас может быть беспроводной принтер, который подключается через Bluetooth.
Все эти типы принтеров - USB, Bluetooth и Windows - не поддерживаются Android. Google рекомендует настроить Cloud Print на ПК, подключенном к такому принтеру. Android не содержит никакой поддержки для этих типов принтеров.
Если вы хотите печатать на таком принтере напрямую, вам придется использовать стороннее приложение. К сожалению, нет доступных высококачественных приложений, которые делают это бесплатно. PrinterShare - хорошо зарекомендовавшее себя приложение, которое может печатать на принтерах общего сетевого принтера Windows, принтеры Bluetooth и даже USB-принтеры через кабель USB OTG. К сожалению, если вы хотите использовать эти дополнительные функции, вам придется заплатить около 10 долларов США за премию PrinterShare. К счастью, вы можете распечатать тестовые документы с помощью бесплатного приложения, чтобы проверить, поддерживается ли ваша конфигурация принтера. Это не идеальное решение - встроенные функции Android - но если вам действительно нужна эта функция, вам придется заплатить за эту привилегию. Это тяжелый поступок.

Печать на Android прошла долгий путь, и шансы иметь именно то, что вам нужно на кончиках ваших пальцев, довольно хороши в этот момент. Интегрированные параметры Cloud Print, как правило, довольно надежны, но есть также варианты, которые вам нужны для печати с неподдерживаемого принтера, такого как общий принтер Windows или Bluetooth.