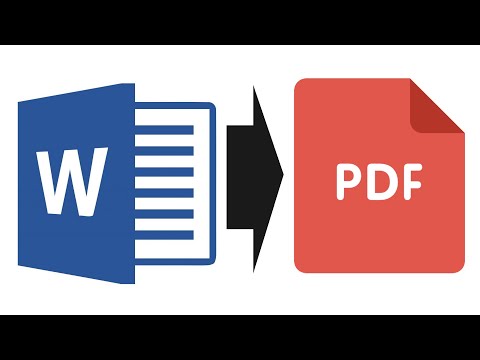Вы сталкиваетесь с какой-либо проблемой при входе на компьютер с Windows 10 с помощью PIN-кода? Недавнее обновление вызвало несколько сбоев, и несколько пользователей сообщили, что они не смогли войти в систему с помощью ПИН-кода, и ни один из них не смог восстановить его позже. Это сообщение предназначено для устранения проблем, с которыми вам может столкнуться при входе в систему, используя свой PIN-код или отпечаток пальца с помощью Windows Hello. Точное сообщение, которое вы можете увидеть,
Your PIN is no longer available due to a change in the security setting on this device on this device.
Если вы видите это сообщение во время входа на свой компьютер, вы можете выполнить описанные здесь шаги, чтобы решить эту проблему.

Ваш PIN-код больше не доступен
Первым шагом является обеспечение использования учетной записи администратора. Убедитесь, что вы вошли в систему, используя учетную запись администратора, прежде чем выполнять следующие шаги.
Откройте окно проводника, под Посмотреть меню Скрытые предметы.
Теперь перейдите к:
C:WindowsServiceProfilesLocalServiceAppDataLocalMicrosoft
Вы сможете увидеть папку с именем Ngc; это папка, которая может быть причиной возникновения этой проблемы, и мы ее разрешим, сделав несколько изменений. В папке Ngc содержатся все файлы, отвечающие за настройки, связанные с PIN-кодом. Если вы не можете получить доступ к папке Ngc или она каким-то образом повреждена во время обновления, вот как вы можете это исправить.
Попробуйте открыть папку Ngc, если вы можете открыть ее, перейдите к шагу 11 или получите Доступ запрещен, затем следуйте инструкциям.
Щелкните правой кнопкой мыши папку Ngc и выберите Свойства. Теперь под Безопасность вкладка нажмите продвинутый кнопка.

Нажмите на + Изменить ссылка, соответствующая владелец поле. (Скриншот)
Нажмите на Типы объектов и убедитесь, что все выбрано.
Введите свое имя пользователя в текстовое поле. Для меня это был адрес электронной почты, соответствующий моей учетной записи Microsoft. Вы также можете использовать Проверить имена чтобы проверить его. Нажмите на ХОРОШО.

Теперь будет отражено изменение имени владельца. Убедитесь, что вы включили флажок под ним, который гласит: Заменить владельца на подконтейнеры и объекты, Нажмите на Применять и закрыть все.

Перезагрузите компьютер.
После того, как вы выполните все шаги, перейдите к Настройки аккаунта и попробуйте настроить новый PIN-код. Теперь вы можете настроить новый PIN-код и использовать его для входа в свой компьютер. Если вы все еще сталкиваетесь с этой проблемой, вероятно, вам нужно что-то еще об этой проблеме. Попробуйте изменить пароль учетной записи Microsoft. Или еще один шаг, который вы можете выполнить, - переключитесь на локальную учетную запись, а затем создайте новый PIN-код и снова переключитесь на свою учетную запись Microsoft.
Надеюсь, это решит вашу проблему.
Похожие сообщения:
- Как включить и настроить политику групповой политики PIN-кода в Windows 10
- Файл, папка, ярлык веб-сайта в меню «Пуск» в Windows 10
- Как подключить веб-сайт к меню запуска Windows 10 с помощью Chrome, Firefox, IE
- Полное руководство по управлению учетными записями пользователей в Windows 10
- PIN-код не работает и не позволит мне войти в Windows 10