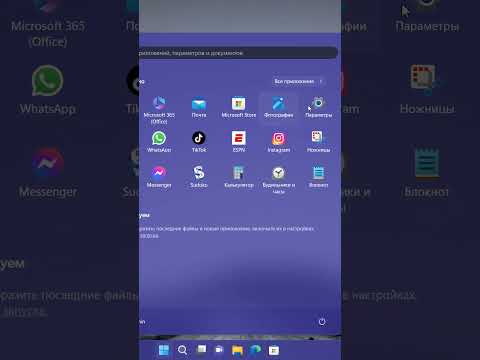Когда критическая ошибка встречается операционной системой Windows, система выдает синий экран смерти (BSOD). Затем этот синий экран смерти выдает код ошибки в левом нижнем поле, а затем перезагружает компьютер. Эта ошибка в основном вызвана тем, что некоторые внутренние системные процессы или файлы перестали работать, как ожидалось. Иногда файлы библиотеки DLL или библиотеки динамической связи выходили из строя или какой-либо критический процесс внутри системы возвращал ошибку. В этом случае много раз задача, которую выполняет пользователь в настоящее время, принудительно блокируется системой. Это означает большую потерю несохраненной работы пользователя на своем компьютере. Следовательно, чтобы исправить это, нам нужно отключить автоматические перезагрузки.
Отключить автоматическую перезагрузку при отказе системы
Прежде всего, мы рекомендуем вам создать точку восстановления системы. Потому что мы будем играть с файлами реестра и изменять некоторые действительно важные настройки Windows. Сделав это, мы продолжим поиски отключения автоматического перезапуска при сбое системы в Windows 10.
1: Использование параметров запуска и восстановления
Прежде всего, начните с удара WIN + R для запуска утилиты «Выполнить».
Теперь введите sysdm.cpl и затем Войти запускать Свойства системы. Затем нажмите вкладку, называемую продвинутый и под разделом, обозначенным как Запуск и восстановление, нажмите кнопку, которая говорит Настройки.

Теперь откроется новое всплывающее окно. В разделе под названием Системная ошибка, снимите флажок Автоматический перезапуск.
Теперь нажмите Хорошо Затем на Применять а затем снова ХОРОШО.
перезагружать ваш компьютер теперь, чтобы изменения вступили в силу.
2: Использование командной строки с привилегиями администратора
Начните с нажатия WIN + X или нажмите правой кнопкой мыши на кнопку «Пуск» и нажмите Командная строка (администратор) или просто искать CMD в окне поиска Cortana щелкните правой кнопкой мыши значок командной строки и нажмите Запустить от имени администратора.
Теперь введите следующую команду, чтобы отключить автоматический перезапуск при сбое системы:
Disable Automatic Restart on System Failure: wmic recoveros set AutoReboot = False
Или вы можете ввести следующую команду, чтобы включить автоматический перезапуск при сбое системы:
Disable Automatic Restart on System Failure: wmic recoveros set AutoReboot = True
Введите выход и ударил Войти для выхода из командной строки.

перезагружать на вашем компьютере, чтобы изменения вступили в силу.
3: Использование редактора реестра
Прежде всего, начните с WINKEY + R комбинацию кнопок для запуска Бежать полезность.
Теперь введите смерзаться и ударил Войти.
Или вы можете искать Редактор реестра в поле поиска Cortana и выберите соответствующий параметр.
Нажмите на да для получения приглашения UAC.
Теперь перейдите к следующему расположению ключа внутри редактора реестра,
HKEY_LOCAL_MACHINESYSTEMCurrentControlSetControlCrashControl
Выбрать CrashControl в левой панели, а затем дважды щелкните по Автоматическая перезагрузка на правой панели.

Теперь появится новое мини-окно. В поле Значение данных введите значение как 0 (НУЛЬ). Нажмите на ХОРОШО.
перезагружать на вашем компьютере, чтобы изменения вступили в силу.
4: Использование расширенных параметров запуска
Начните с загрузки в Расширенные параметры запуска. Подробнее о загрузке в расширенных параметрах запуска вы можете узнать здесь.
Теперь, после того как вы загрузились в Advanced Startup Options, нажмите Устранение проблем.
Затем из трех возможных вариантов нажмите Расширенные настройки.

После этого нажмите Параметры запуска. Затем нажмите кнопку, обозначенную как Запустить снова.
После перезагрузки система загрузится в параметры запуска, просто нажмите Клавиша F9 или же 9 для выбора опции для Отключить автоматический перезапуск после сбоя.
Ура!