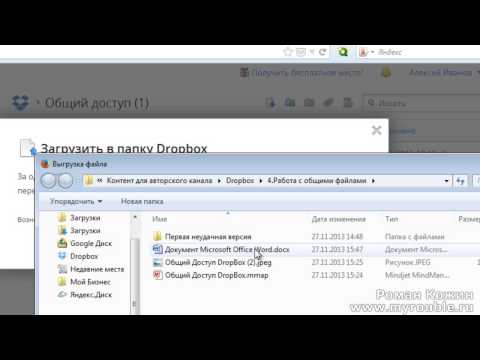Если вы хотите попробовать загрузочный компакт-диск или флэш-накопитель USB в среде виртуальной машины, вы, вероятно, заметили, что предложения VMWare затрудняют изменение загрузочного устройства. Мы покажем вам, как изменить эти параметры.
Вы можете сделать это либо для одной загрузки, либо для постоянной виртуальной машины.

Если вы хотите загрузить виртуальную машину с компакт-диска или USB-ключа вместо жесткого диска, вам понадобится больше, чем просто глаз, чтобы нажать Escape и открыть меню загрузки. К счастью, есть способ ввести задержку загрузки, которая не отображается в графическом интерфейсе VMWare - вам нужно вручную отредактировать файл настроек виртуальной машины (файл.vmx).
Редактирование.vmx виртуальной машины
Найдите файл.vmx, содержащий настройки для вашей виртуальной машины. Вы выбрали место для этого при создании виртуальной машины - в Windows по умолчанию выбрана папка с именем Мои виртуальные машины в папке Мои документы.
В VMWare Workstation расположение файла.vmx отображается на вкладке виртуальной машины.

Откройте файл.vmx с любым текстовым редактором.

bios.bootdelay = 20000

Изменение параметров загрузки временно
Теперь, когда вы загружаете свою виртуальную машину, у вас будет достаточно времени, чтобы ввести один из нажатий клавиш, перечисленных внизу экрана BIOS при загрузке.


Ваш выбор будет забыт при следующем запуске этой виртуальной машины.
Изменить параметры загрузки навсегда
Когда экран BIOS появится, нажмите F2, чтобы войти в меню настройки BIOS.


Загрузка с USB-накопителя
Одна вещь, которая заметно отсутствует в списке параметров загрузки, - это устройство USB. BIOS VMWare просто не позволяет этого, но мы можем обойти это ограничение с помощью диспетчера загрузки PLoP, о котором мы уже писали ранее. И в качестве бонуса, поскольку все виртуально в любом случае, нет необходимости фактически записывать PLoP на компакт-диск.
Откройте настройки виртуальной машины, которую вы хотите загрузить с USB-накопителя. Нажмите «Добавить …» в нижней части экрана настроек и выберите «CD / DVD Drive». Нажмите кнопку Далее.

Нажмите Использовать ISO-образ и нажмите «Далее».




Заключение
Мы - большие поклонники VMWare Player и Workstation, так как они позволяют нам опробовать массу полезных штук, не беспокоясь о вреде наших систем. Внедряя задержку загрузки, мы можем добавить загрузочные компакт-диски и USB-диски в список полезных приемов, которые мы можем попробовать.
Загрузить PLoP Boot Manager