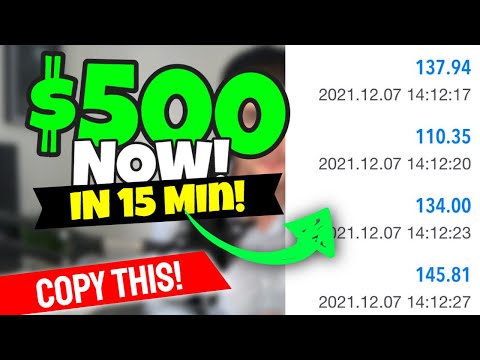Если вы установили какую-либо из предварительных версий Windows 8, вы, вероятно, знаете, что можете загрузить свой ПК с Windows с помощью множества полезных приложений. Все приложения, платные и бесплатные, имеют интерфейс «Metro» и могут быть легко загружены из Windows Store.
Хотя на ПК не возникает проблем с установкой таких приложений, вам наверняка придется отслеживать пространство памяти планшета, так как оно имеет фиксированное пространство для хранения (16 ГБ, 32 ГБ, 64 ГБ и т. Д.). Отслеживание использования дискового пространства поможет вам определить, какое приложение потребляет больше места, и поможет вам решить, какой из них нужно удалить, если вы почувствуете необходимость освободить место на диске.
Просмотр размеров приложений и доступного хранилища
Для начала переместите курсор в нижний правый угол экрана вашего компьютера, чтобы открыть панель Charms. В качестве альтернативы вы можете нажать Win + C чтобы получить тот же результат.


Когда вы его найдете, нажмите кнопку «Просмотр размеров приложений». Чуть выше, вы также заметите, что общий объем пространства используется всеми приложениями. Все приложения Windows 8, которые установлены в вашей системе, перечислены здесь с их именем и размером. Список сортируется по размеру от самого большого до самого маленького. Вы можете щелкнуть или коснуться любого пустого места, чтобы закрыть это окно.

Кроме того, вы можете нажать Win + W ключ, введите тип «размер приложения» и нажмите «Ввод», чтобы открыть окно настроек выше, чтобы просмотреть размеры приложения.

Обратите внимание, что вы не можете удалить приложения прямо из меню. Для этого вам нужно вернуться на начальный экран, щелкнуть правой кнопкой мыши приложение и выбрать «Удалить» из меню панели инструментов. Вы можете найти опцию «Удалить» в нижней части экрана.