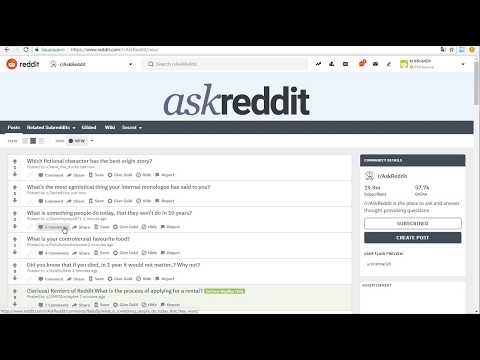Ноутбук OneNote от Microsoft - популярное приложение, которое заменило физический ноутбук. Ноутбук Onenote aka digital notebook - идеальное приложение для организации и экономии ваших миллионов идей в одном месте мгновенно. Пользователи также могут делиться заметками через Интернет, чтобы участники могли одновременно читать и вносить свой вклад. Оригинальная версия OneNote OneNote 2016 и примечания, связанные с этой версией, хранятся локально на компьютерных устройствах. Хотя OneNote больше не обновляется новыми функциями, он по выбору доступен для пользователей, которые используют локально хранящиеся ноутбуки.
Пользователи OneNote могут захотеть синхронизировать заметки с учетной записью OneDrive, которая, по сути, предлагает несколько преимуществ, таких как разрешение пользователям редактировать заметки, а также просматривать заметки на любых устройствах независимо от местоположения. Кроме того, он также позволяет пользователям делиться заметками с друзьями, коллегами и семьей, что способствует многопользовательской совместной работе. В соответствующей заметке можно также удалить ноутбук OneDrive, когда вам больше не нужно появляться на OneDrive. Если в любом случае вы хотите сохранить контент из ноутбука перед его удалением на OneDrive, вы можете переместить ноутбук на компьютер, создав новый блокнот на вашей системе, а затем удалить старый ноутбук от OneDrive.
Читать: Разница между OneNote и OneNote 2016.
Важно отметить, что перенос ноутбука на компьютер уберет большую часть преимуществ пользователя, предлагаемого OneDrive, и вы не сможете просматривать или редактировать заметки с любых других устройств. Если вы не хотите, чтобы другие смотрели ваши заметки на OneDrive и в то же время в полной мере использовали OneNote на OneDrive, вы можете в любое время прекратить делиться им с участниками или также изменить права доступа для тех, кто может просматривать или редактировать ноутбук. Изменяя разрешения и сохраняя ноутбук на OneDrive, пользователи смогут открывать ноутбук на любом устройстве, таком как планшет, интернет, смартфон и т. Д. Если по какой-либо причине вы больше не хотите хранить заметки в OneDrive, вы можете в любое время удалить их для хорошо. В этой статье мы поэтапно объясняем, как удалить ноутбук от OneDrive и как переместить ноутбук в вашу систему, если вы хотите сохранить содержимое ноутбука перед удалением из OneDrive.
Удалить ноутбук OneNote от OneDrive
Если вы больше не хотите сохранять содержимое совместно используемого ноутбука на OneDrive и больше не хотите, чтобы ваш ноутбук появлялся на One Drive, вы можете навсегда удалить свой ноутбук из OneDrive. В следующих шагах подробно объясняется, как удалить ноутбук из OneDrive.
Открыть свой Один диск и найдите ноутбук, который хотите удалить.
Переместите курсор над заголовком и выберите поле, которое отображается в записной книжке.
Нажмите на управлять и выберите Удалять.
После того, как ноутбук удален из OneDrive, важно закрыть удаленный ноутбук в OneNote. Невозможность закрыть удаленный ноутбук OneNote приведет к ошибке синхронизации, когда OneNote будет пытаться синхронизировать с записной книжкой, которая больше не существует в OneDrive. Следующие шаги помогут вам закрыть удаленный ноутбук в OneNote.
Открой Одна запись и найдите ноутбук, который вы удалили из OneDrive.

Щелкните правой кнопкой мыши на ноутбуке и нажмите Закрыть этот ноутбук в раскрывающемся меню.
Как переместить ноутбук на компьютер
Если в любом случае вы хотите сохранить контент из ноутбука, прежде чем удалять его на OneDrive, вы можете переместить содержимое старой секции ноутбука по разделам на компьютер, создав новый ноутбук в своей системе, а затем удалите старый ноутбук из OneDrive,
открыто Одна запись и перейти к Файлы.
Нажмите на новый и выберите Компьютер.
Введите имя, которое вы хотите дать для нового ноутбука, и нажмите Создать ноутбук.
Чтобы увидеть все ноутбуки, нажмите на стрелку рядом с названием ноутбука.


Как только содержимое будет скопировано в локальную систему, откройте Один диск и найдите ноутбук, который хотите удалить.
Переместите курсор над заголовком и выберите поле, которое отображается в записной книжке.
Нажмите на управлять и выберите удалять.
Теперь вернитесь в OneNote и найдите имя записной книжки, которую вы удалили из OneDrive.
Щелкните правой кнопкой мыши на ноутбуке и нажмите Закрыть этот ноутбук в раскрывающемся меню.
Это все.