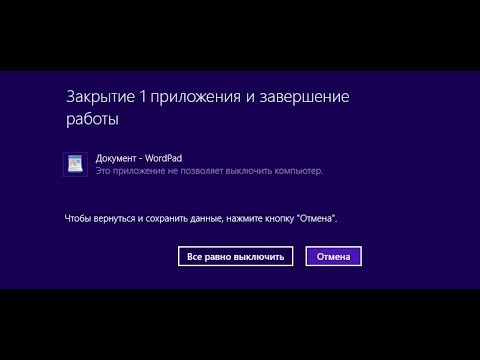Когда ваш компьютер загружается, первое, что загружается, - это прошивка UEFI или BIOS. Он делает много вещей, которые также включают в себя возможность использования оборудования для загрузки Windows. Если вы хотите загрузиться с USB-накопителя или внешнего накопителя, вам необходимо изменить порядок загрузки в Windows 10. Обычно по умолчанию устанавливается первый жесткий диск, подключенный к ПК.
До Windows 10 это было возможно только путем перезагрузки компьютера, а затем нажмите уникальную клавишу, например F2 или DEL на клавиатуре, чтобы войти в BIOS. В Windows 10 Microsoft имеет встроенную систему восстановления, которая позволяет вам делать многое. Одним из вариантов является загрузка в BIOS, что делает его намного проще, если вы всегда пропустите нажатие клавиши.
В этом руководстве мы покажем, как вы можете загрузиться в настройки прошивки Windows 10 (UEFI / BIOS) и легко изменить порядок загрузки.
Изменить порядок загрузки в Windows 10
Откройте «Настройки Windows»> «Обновление и безопасность»> «Восстановить расширенный запуск» и нажмите « Перезагрузить сейчас.

- Загрузите Windows с устройства или диска (например, на USB-диск или DVD-диск).
- Измените настройки прошивки вашего ПК.
- Настройте параметры запуска Windows.
- Восстановите Windows из системного образа.
Когда вы нажимаете Перезагрузить сейчас, он перезагрузит ваш компьютер и предложит вам все эти дополнительные параметры. Нажмите и подождите, пока не получите эти параметры. Выберите «Устранение неполадок»> «Дополнительные параметры». Этот экран предлагает дополнительные параметры, которые включают восстановление системы, восстановление при запуске, возврат к предыдущей версии, командной строке, восстановлению системного образа и настройкам прошивки UEFI.

Выбрать Настройки прошивки UEFI, и это позволит вам перезагрузить компьютер. Как только компьютер загрузится, он переместит вас в настройки прошивки.
- Перейдите на вкладку «Загрузка».
- Здесь вы увидите Приоритет загрузки в котором будет указан подключенный жесткий диск, CD / DVD-ROM и USB-накопитель, если таковые имеются.
- Чтобы изменить порядок, вы можете использовать клавиши со стрелками или + и - на клавиатуре.
- Сохранить и выйти.

Это очень удобно, когда вы хотите загрузиться с DVD-диска с файлами установки Windows 10 или если на другом жестком диске установлена другая Windows.
Замечания: Кажется, если у вас Bluetooth-клавиатура, здесь это не сработает. Для навигации и изменения параметров вам понадобится проводная клавиатура. Кроме того, прикосновение тоже не работает.