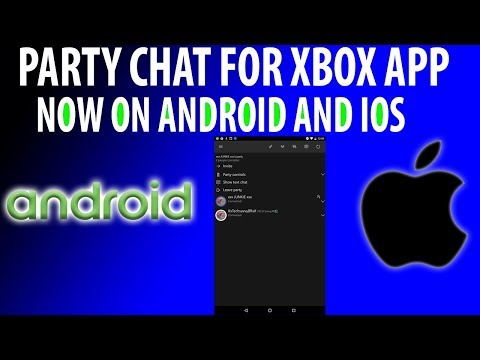Нажатие клавиш Windows открывает меню «Пуск». Использование комбинации WinKey с другими клавишами на клавиатуре позволяет выполнять множество действий и команд, которые вы выполняете с помощью мыши. Это ярлыки WinKey или Windows Key, и они очень полезны.
Но когда вы играете в игры, и если вы нажимаете клавишу Windows, любая открытая компьютерная игра, в которой панель задач не отображается, будет сведена к минимуму без выхода из программы! Это часто становится кошмаром для компьютерных геймеров, и поэтому, играя в компьютерные игры, большинство предпочитает отключать этот ключ.
Давайте посмотрим, как мы можем отключить ключ Windows на клавиатуре, чтобы улучшить игровой процесс.
Отключить ключ Windows или WinKey
Существует четыре способа отключения WinKey или Windows Key:
1] Загрузите и используйте WinKey Killer, бесплатное приложение. Но, похоже, это не работает в более поздних версиях Windows.

Я, однако, попытался WinKill на моей Windows 10, и это сработало.

2] Загрузите Microsoft Fix It 50465 на KB216893 и примените его! [ Обновить - Это исправление, похоже, было снято.]
Применив это исправление, вы можете отключить ключ Windows, который теперь доступен на многих новых клавиатурах компьютеров.
3] Сделайте это вручную.
к полностью отключить ключ Windows, Следуй этим шагам:
- Откройте regedit.
- В меню Windows выберите HKEY_LOCAL_ MACHINE на локальном компьютере.
- Дважды щелкните папку System CurrentControlSet Control, а затем щелкните папку Layout Layout.
- В меню «Правка» выберите «Добавить значение», введите «Scancode Map», нажмите «REG_BINARY» в качестве типа данных и нажмите «ОК».
- Тип 00000000000000000300000000005BE000005CE000000000 в поле «Данные», а затем нажмите «ОК».
- Закройте редактор реестра и перезагрузите компьютер.
Чтобы включить ключ Windows, выполните следующие действия:
- Откройте regedit.
- В меню Windows выберите HKEY_LOCAL_ MACHINE на локальном компьютере.
- Дважды щелкните папку System CurrentControlSet Control, а затем щелкните папку Layout Layout.
- Щелкните правой кнопкой мыши запись реестра Scancode Map и нажмите кнопку «Удалить». Нажмите «Да».
- Закройте редактор реестра и перезагрузите компьютер.
Вы можете сначала создать резервную копию своего реестра!
4) Вы также можете сделать это, используя Редактор групповой политики, Запустите gpedit.msc и перейдите к следующему параметру:
User Configuration > Administrative Templates > Windows Components > File Explorer

В правой панели вы увидите Отключить горячие клавиши Windows + X, Дважды щелкните по нему и выберите Включено.
Keyboards with a Windows key provide users with shortcuts to common shell features. For example, pressing the keyboard sequence Windows+R opens the Run dialog box; pressing Windows+E starts File Explorer. By using this setting, you can disable these Windows+X shortcut keys. If you enable this setting, the Windows+X shortcut keys are unavailable. If you disable or do not configure this setting, the Windows+X shortcut keys are available.
Это должно сработать!
Если ваша Windows не имеет редактора групповой политики, вы можете использовать Редактор реестра для отключения ключа Windows.
Перейдите к -
HKEY_CURRENT_USERSoftwareMicrosoftWindowsCurrentVersionPoliciesExplorer
Создайте 32-битное значение DWORD, назовите его NoWinKeys и придать ему значение 1.
Проверьте это сообщение для Fix It, которое поможет вам, если ваш ключ WinKey или Windows отключен, и этот, если вы хотите отключить только сочетание клавиш Win + L.
Похожие сообщения:
- Окончательный список горячих клавиш для Windows 8
- Полный список ярлыков клавиатуры Windows 7
- Полный список сочетаний клавиш для Windows 10
- Новые сочетания клавиш Windows 10 WinKey, которые вы хотите знать
- WinKey Shortcuts и как создать свой собственный, в Windows 10/8/7