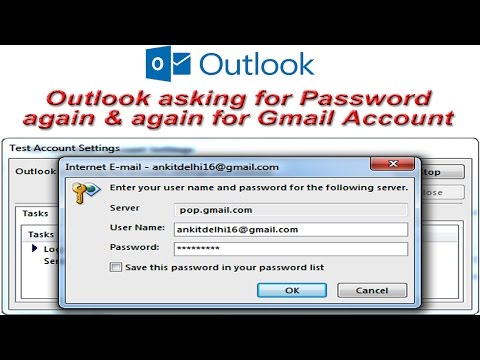Если вы всегда думали писать сообщения или электронную почту или что-либо на своем компьютере под управлением Windows 10 с использованием голоса, Microsoft выпустила родной Функция диктовки с обновлением Fall Creators. Этот инструмент может переводить ваши произнесенные слова в текст, и он работает в любом приложении, где есть текстовый ввод, а также может использоваться на рабочем столе для запуска настроек и других вещей.
В этом учебнике по Windows 10 мы поговорим о том, как вы можете использовать инструменты диктовки, чтобы повысить производительность. Небольшая осторожность, что может потребоваться некоторое время, чтобы привыкнуть ко всему опыту. Кроме того, вам понадобится микрофон, чтобы все было сделано.
Инструмент диктовки в Windows 10
Выберите текстовую область, такую как документ Word или адрес электронной почты, в который вы хотите ввести. Затем, чтобы запустить инструмент диктовки, нажмите Клавиша Windows + H на клавиатуре. Это запустит панель голосовой диктовки, на которой будет значок клавиатуры и синий цветной микрофон. Это в основном сенсорная клавиатура, которая появляется в режиме планшета для ноутбуков 2-в-1.
Значок синего микрофона немедленно попадет в " прослушивание", И вы можете сразу начать свою диктовку. Однако письмо - это не просто случайные слова, которые вы говорите; вместо этого вам нужно добавить знаки препинания и другие аспекты грамматики. Мы поговорим о командах диктовки в конце сообщения.

После этого все, что вам нужно сказать, это прекратить диктовать », А затем перестаньте говорить. Как только инструмент получит тишину, он перестанет конвертировать речь в текст.
Хотя клавиатура компактна, но она, как ожидается, займет часть экрана. Это означает, что он заблокирует ваше представление о том, что содержится в документе. Предложите вам перетащить и поместить его под панель задач, чтобы он исчез из визуальных эффектов, но диктовка продолжает работать.
Команды диктовки Windows 10
Это список команд диктовки, которые вам нужно использовать, если вы собираетесь использовать этот инструмент большую часть времени. Скажем, например, если вы хотите удалить слово, в котором находится ваш курсор, просто скажите «Удалить слово», и это будет сделано.
| Сделать это | Сказать |
| Очистить выбор | Очистить выбор; отменить выбор |
| Удалите последний результат диктовки или текущий текст | Удалите это; ударить, что |
| Удалите единицу текста, например текущее слово | удалять слово |
| Переместите курсор на первый символ после указанного слова или фразы | Пойдите после этого; двигаться после слово; дойти до конца параграф; перейдите к концу этого |
| Переместите курсор в конец единицы текста | Идти за слово; двигаться после слово; пойдите к концу этого; перейти к концу параграф |
| Переместите курсор назад на единицу текста | Вернитесь к предыдущему слово; подходить к предыдущему параграф |
| Переместите курсор на первый символ перед указанным словом или фразой | Перейти к началу слово |
| Переместите курсор в начало текстового блока | Пойдите перед этим; перейдите к началу этого |
| Переместите курсор вперед на следующий блок текста | Перемещение вперед следующий слово; перейти к следующему абзацу |
| Перемещает курсор в конец текстового блока | Перейдите к концу слово; перейдите к концу параграф |
| Введите один из следующих клавиш: Tab, Enter, End, Home, Page up, Page down, Backspace, Delete | Нажмите Войти; Нажмите возврат на одну позицию |
| Выберите конкретное слово или фразу | Выбрать слово |
| Выберите самый последний результат диктовки | Выберите это |
| Выберите единицу текста | Выберите следующий три слова; выберите предыдущие два абзаца |
| Включение и выключение режима орфографии | Начать орфографию; прекратить орфографию |
Узнайте больше об этом на сайте Microsoft.com.
Что я чувствую по этому поводу?
После использования его для нескольких разных вещей, я могу сказать, что он работает. Но есть оговорки, которые Microsoft должна исправить. Диктовка должна работать в сочетании с особенностями документов, Скажем, например, если первый алфавит слова нуждается в том, чтобы быть в столице, я должен был бы потратить свое время на это. То же самое должно произойти для запятой и пунктуации.
Существует еще один недостаток. Инструмент не учит вашей речи, Нет программы обучения речи, которая увеличивает вероятность ошибки.
Тем не менее, я предполагаю, что это скорее общий инструмент и не создан для профессиональной работы. Но тогда в чем смысл? Если вы долгое время пользовались Windows, Windows уже Инструмент распознавания речи который также помогает в выполнении ключевых команд, многое другое. Однако это ограничивается только панелью управления.
Тем не менее, вы всегда можете использовать этот инструмент, чтобы писать длинные электронные письма и документировать вещи. Позже вы можете потратить некоторое время на исправление того, что требует коррекции.
Инструмент «Диктовка» доступен только на английском языке. Чтобы использовать его, ваш компьютер должен быть подключен к Интернету. Чтобы диктовать на других языках, используйте распознавание речи Windows.