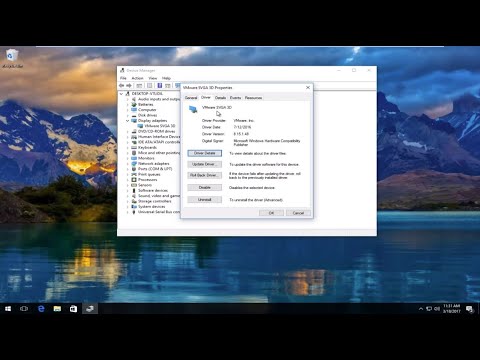В ситуации, когда у вас есть несколько пользователей на вашем ПК под управлением Windows 10 дома или в офисе, где Учетная запись Windows 10 должна быть отключена из-за причины безопасности или из-за того, что этот конкретный пользователь создал неприятность, рекомендуется отключить учетную запись пользователя, а не просто удалить эту учетную запись. Таким образом, если вы хотите включить его позже, вы всегда можете это сделать.
В этом учебнике по Windows 10 я расскажу вам, как вы можете отключить, а затем, позже, включить учетную запись Windows 10, Это может быть локальная учетная запись или учетная запись, созданная с использованием учетной записи Microsoft. Это может быть достигнуто как с помощью интерфейса «Управление компьютером», так и с помощью командной строки.
Прежде чем начать, вы должны знать, что это работает с Windows 10 Pro а также Windows 10 Enterprise и ваша учетная запись должна быть учетной записью администратора. Если вы используете версию Windows 10 Home, это не сработает для вас.
Отключить учетную запись пользователя Windows 10 с помощью управления компьютером
Найдите «Управление компьютером», сначала нажав кнопку «Пуск», а затем введите ключевое слово. Он должен перечислить его сверху. Вы также можете использовать «Win + X» на своей клавиатуре, а затем нажмите г «Чтобы открыть его.

Выберите пользователя и выберите «Свойства» после щелчка правой кнопкой мыши.
Прямо под вкладкой «Общие» вы должны увидеть опцию «Отключить учетную запись».
Проверьте его и нажмите «Применить», а затем «ОК».

Интересно отметить, что как только вы отключите учетную запись, она исчезнет из опции «Switch Account», а также из приглашения на вход.
к снова включить учетную запись, отсканируйте шаги, только на этот раз снимите флажок «Отключить» и примените.
Отключить учетную запись пользователя в Windows 10 с помощью командной строки
Если вы являетесь сильным пользователем, который более удобен в командной строке, Windows 10 позволяет вам запускать 5-словую команду для немедленного отключения и включения учетной записи.
- Обязательно иметь имя учетной записи.
- Найдите командную строку с помощью поиска Windows 10 на панели задач.
- Как только он появится, щелкните правой кнопкой мыши и запустите его как администратор. Вам будет предложено «да» или «нет». Выберите «Да».
-
Теперь введите следующую команду для отключения учетной записи.
- сетевой пользователь
/ active: no - Отключить. - сетевой пользователь
/ active: yes - Чтобы включить его.

Включить и отключить пользователей из командной строки замещать
с реальным именем пользователя. Если вы не знаете точное имя, введите "сетевой пользователь", И нажмите клавишу ввода. Теперь, когда вы это знаете, немного узнайте об интерфейсе управления компьютером в Windows 10, когда речь идет о пользователях. Используя это, вы можете:
- Удалить требование для изменения пароля навсегда.
- Ограничьте пользователей, чтобы не менять пароль вообще, что полезно в случае учетной записи для детей.
- Разблокируйте учетную запись пользователя в случае ее блокировки, потому что он или она ввели неправильный пароль несколько раз.
- Вы также можете создать новую учетную запись, в которой нет учетной записи Microsoft.
- Включить гостевую учетную запись.
- Удалить учетные записи.
Это очень мощный инструмент, поэтому используйте его с умом. Если вы когда-либо удаляете учетную запись, ее невозможно восстановить, и все файлы и данные будут потеряны навсегда. Используйте его осторожно.
- сетевой пользователь