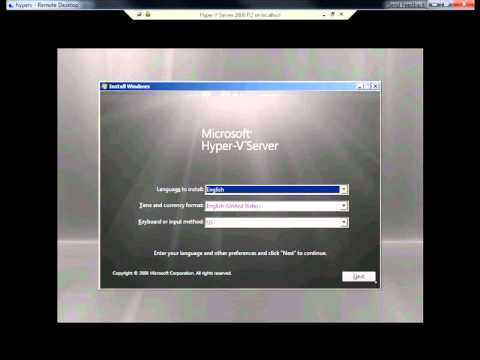Это первая часть руководства, в большей степени ориентированная на iPod (Shuffle, Nano, Classic). Руководство по «синхронизации вашего устройства iOS с новым компьютером» будет доступно в ближайшее время, проверьте!
Ваш сценарий может быть:
Компьютер, с которым вы использовали для синхронизации вашего iPod, умер, и вы больше не можете его синхронизировать, потому что новый компьютер не примет его.
Или вы просто хотите переместить всю iTunes-библиотеку на новый компьютер и исключить риск потерять все, когда будете с ней синхронизироваться.
Короче говоря, вы не хотите потерять данные, но синхронизация iPod с новым компьютером означает, что весь контент на вашем iPod будет перезаписан содержимым в медиатеке iTunes этого компьютера.
Однако перемещение библиотеки iTunes на другой компьютер не так сложно, как кажется, так как у вас есть исходный (хост) компьютер, и вы можете извлечь из него все. У Apple есть подробные инструкции для этого, поэтому взгляните на них. Просто вопрос копирования и вставки, все просто. Но синхронизация одинокого iPod с новым компьютером (без потери контента, уже существующего на iPod) нелегка, и Apple не дает никаких рекомендаций. Вот почему рекомендуется иметь резервную копию вашего компьютера, и это может сэкономить вам много хлопот, вроде как то, что вы, вероятно, сейчас переживаете!
Но еще не все потеряно. Вкратце, вот что мы собираемся делать. Поскольку у вас есть весь контент на вашем iPod, мы можем извлечь его с iPod, импортировать его в библиотеку iTunes нового компьютера и синхронизировать с новой библиотекой. Но если музыка / контент приобретается через iTunes, вы можете просто авторизовать компьютер, и iTunes мгновенно узнает iPod. В зависимости от модели у вас могут быть разные типы контента на вашем iPod. Но возможен поиск практически всех типов данных. Будь то музыка, плейлисты, фотографии или видео, есть способ получить каждый тип контента.
Когда вы на новом компьютере, установите iTunes на него. После установки откройте iTunes, перейдите к настройкам iTunes (iTunes> Настройки на Mac или Изменить> Настройки на Windows). Нажмите приборы и убедитесь, что флажок «Предотвращать синхронизацию iPod, iPhone и iPads».

Восстановление мультимедиа (музыка, плейлисты, видео, подкасты)
Это наш первый подход. В случае, если все медиафайлы на вашем iPod были приобретены и загружены через iTunes, есть небольшой, простой способ заставить новый компьютер принять iPod, и вы можете сразу начать синхронизацию.
Прикрепите iPod, откройте iTunes, если он еще не открыт. Перейдите к Магазин> Авторизовать компьютер, Откроется окно с запросом вашего идентификатора Apple и пароля. Введите необходимую информацию и нажмите Авторизоваться.

Вы увидите некоторые действия в информационной панели iTunes. Как только это будет сделано, перейдите к Файл> Перенести покупки из * имя вашего iPod *. Теперь вы увидите весь контент, переносимый с iPod на ваш компьютер, в библиотеку iTunes. Как только это будет закончено, вы можете добавить / удалить контент, iPod будет полностью синхронизирован с новым компьютером. Нет данных!
Второй подход - для музыки, которую вы не загрузили из iTunes. Вместо этого это музыка (или видео), которую вы, вероятно, разорвали с компакт-дисков (или получили из какого-то другого источника). Метод, который мы обсуждали ранее, не будет работать для таких носителей. Если у вас есть загруженная и загруженная iTunes музыка, этот метод более предпочтителен, так как он восстановит все. В этом случае сторонние утилиты приходят на помощь. Есть несколько платных и бесплатных утилит для восстановления музыки с многопользовательского iPod. Мы посмотрим на бесплатные.
Давайте сначала обсудим пользователей Windows. SharePod - очень полезная, бесплатная утилита. Давайте начнем с этого. Подключите iPod и откройте SharePod. Убедитесь, что iTunes не запущен, или предложит закрыть его.
Обновление: похоже, что SharePod больше не является бесплатным.


Выберите файлы, которые вы хотите скопировать с iPod, или нажмите Ctrl + A, чтобы выбрать все в списке. Нажмите Копировать в компьютер после выбора необходимого носителя.


Пользователи Mac могут использовать бесплатную программу под названием Senuti. Senuti бесплатно для до 1000 песен, но не беспокойтесь, если ваша коллекция насчитывает более 1000 песен. Было время, когда Senuti раньше был бесплатным (и с открытым исходным кодом), и вы можете найти более старую версию здесь. Он имеет почти тот же интерфейс (и функции) как SharePod. Вам просто нужно выбрать все файлы (Cmd + A) и нажать кнопку «Перенести». Как и SharePod, Senuti передаст все медиафайлы (аудио / видео) с вашего iPod прямо в вашу папку iTunes. Однако папку назначения можно изменить с панели настроек. Вот небольшой учебник по использованию Senuti. После восстановления всех необходимых данных вы можете продолжить синхронизацию своего iPod с iTunes, как обычно. Никаких икота, iTunes не примет вас iPod точно.
Но в чем смысл всех этих хлопот? Мы просто включили новый компьютер для синхронизации с вашим iPod. Теперь вы можете добавлять / удалять носители, делать все, что хотите, потому что ваш iPod теперь полностью охвачен iTunes на новом компьютере. Поздравляем!
Итак, мы все восстановили? Да.
Мы потеряли какие-либо данные? Нету.
Кто сказал, что синхронизация вашего iPod с другим компьютером была рискованной? Это так просто!
Существует несколько других способов достижения тех же результатов, в этом руководстве приведены только некоторые из этих методов. Сообщите нам в комментариях, если у вас есть идеи по одному и тому же вопросу. И следите за обновлениями для Части 2 этого руководства, синхронизируя устройство iOS с другим компьютером.