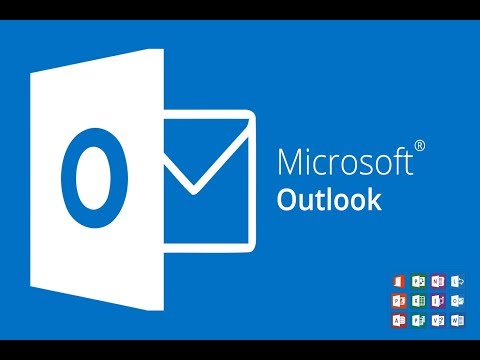Microsoft расширила несколько функциональных возможностей и добавила множество новых настроек в приложении «Настройки Windows 10 v1703». Если вы откроете панель «Настройки», вы заметите, что на панели «Настройки» есть новая опция азартные игры, В категории «Игры» есть опция, называемая Игровой режим, Проще говоря, Game Mode помогает пользователям оптимизировать свою систему и играть в любую игру более плавно. Согласно Microsoft, пользователи могут играть практически в любую игру с более плавным опытом использования Game Mode.
Игровой режим Windows 10
Игровой режим - это термин, придуманный Microsoft для компьютерных геймеров. Этот режим помогает пользователям использовать большую часть системного ресурса для игры, чтобы геймер мог получить гораздо лучший пользовательский интерфейс. Чтобы избавиться от нежелательного запаздывания, нехватки кадров и т. Д., Этот режим был введен в Windows 10 V1703 или в обновлении для авторов.
После включения режима игры ваш компьютер будет использовать большую часть мощности процессора и GPU для игры. Нежелательные и неприоритетные фоновые процессы будут автоматически остановлены. Нежелательные фоновые процессы включают случайные антивирусные проверки и т. Д. - к сожалению, у пользователя нет возможности остановить или запустить определенный фоновый процесс при включенном режиме игры.
Включить и использовать режим игры в Windows 10
Чтобы включить режим игры в Windows 10, откройте панель настроек и перейдите к азартные игры раздел. С левой стороны вы увидите Игровой режим вариант. Нажмите на него и переключите кнопку, чтобы сразу включить режим игры.

После включения режима игры с панели настроек вам необходимо активировать его в отдельной игре. Для этого вам нужно включить Игровая панель, который можно найти на том же экране, где вы нашли игровой режим. Открой Игровая панель и включите опцию, называемую Записывайте видеоролики, скриншоты и трансляции с помощью Game Bar.
Теперь откройте любую игру и нажмите Win + G для показа игрового бара. В игровой панели вы найдете значок шестеренки настроек. Нажмите здесь.

После этого вы можете выбрать вариант Используйте игровой режим для этой игры под генеральный Вкладка. Вы должны установить флажок.

Сообщите нам, если вы сочтете это полезным, и если это имеет значение.
Читать дальше: TruePlay анти-чит-функция в Windows 10.
Похожие сообщения:
- Windows Live Essentials Offline Installers для всех языков Ссылки
- Как использовать игровой видеорегистратор в Windows 10
- Приложение Windows 10 Xbox: функции и способы использования
- Как включить или отключить Игровой видеорегистратор или панель игры в Windows 10
- Редактируйте и делитесь игровыми клипами с Game DVR в приложении Xbox на Windows 10