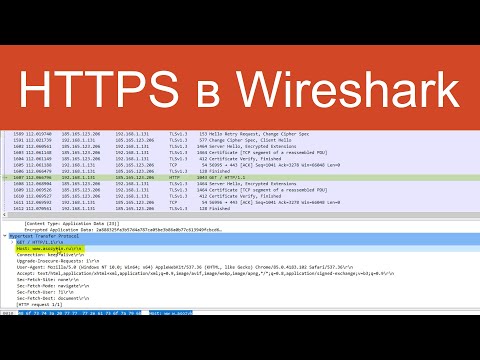Почему я хочу это делать?
BerryBoot - это инструмент управления загрузкой для малины Pi, который добавляет довольно много функциональности к опыту малины Pi. Самое большое преимущество в том, что он позволяет загружать более одной операционной системы с SD-карты. Вы можете хранить операционные системы либо на самой карте, либо, если вы хотите больше места, вы можете настроить BerryBoot на использование SD-карты только как пусковую установку и запустить операционные системы с подключенного жесткого диска.
Кроме того, инструмент настройки BerryBoot позволяет легко загружать дополнительные оптимизированные по Малине Pi дистрибутивы. Текущие Pi-оптимизированные дистрибутивы, включенные в BerryBoot:
- BerryWebserver (пакет Webserver Bundle: Lighttpd + PHP + SQLITE)
- Терминал Берри (LTSP / Edubuntu Thinclient)
- Raspbian (Debian Wheezy)
- MemTester
- OpenElec (программное обеспечение Media Center)
- Puppy Linux
- RaspRazor (Неофициальный филиал в Расби, множество инструментов программирования)
- Sugar (ОС для одного ноутбука на ребенка)
В дополнение к включенным дистрибутивам вы также можете добавить свои собственные дистрибутивы Linux либо путем загрузки оптимизированных изображений, либо путем преобразования их в формат SquashFS и импорта их в BerryBoot - подробнее об этом позже.
Короче говоря, если вы хотите играть с различными инструментами и операционными системами на своем Pi, не покупая кучу SD-карт, маркируя их, отслеживая их и постоянно меняя их, BerryBoot - отличный способ получить еще больше от вашего Pi с очень небольшим дополнительным усилием.
Что мне нужно?
Вам понадобится малина Pi, соответствующие периферийные устройства и доступ в Интернет. Мы предложили бы прочитать наш учебник «Руководство HTG для начала работы с малиной Pi», чтобы убедиться, что у вас есть основы (например, убедитесь, что у вас есть достаточный источник питания и основы настройки Raspbian).
В дополнение к требованиям к оборудованию, изложенным в учебнике, вам необходимо загрузить следующий файл из репозитория BerryBoot:
Установщик BerryBoot
Чтобы начать работу, извлеките содержимое файла.ZIP установщика BerryBoot на SD-карту формата FAT, которую вы хотите использовать в качестве платформы с несколькими загрузками.
Настройка BerryBoot
После того как вы загрузили установщик и извлекли его содержимое на SD-карту, пришло время начать работу. Положите SD-карту в блок малины Pi и подключите кабель питания, чтобы загрузить его. Вы увидите короткий процесс загрузки, а затем вы прибудете в графический интерфейс мастера настройки, как показано ниже:

Если вы выбрали Wi-Fi для своего сетевого подключения, вам будет предложено выбрать сеть Wi-Fi и ввести код доступа к сети.
Замечания: Эта настройка Wi-Fi применяется только к установщику BerryBoot; как только вы установите дистрибутивы, такие как Rasbian, вам нужно будет настроить Wi-Fi снова в этом дистрибутиве.
После того, как вы настроили Wi-Fi или используете проводное соединение, вам будет предложено выбрать диск:

Через минуту или около того вы попадете в меню «Добавить ОС», где вы можете выбрать первую (из многих) операционную систему, которую вы хотите установить на карту BerryBoot. Начнем с того, что мы собираемся установить Raspbian. Выбрав его, нажмите OK, чтобы начать процесс установки.


В дополнение ко всему этому вы также можете нажать маленькую двойную стрелку, расположенную на правой стороне, для доступа к расширенной конфигурации (позволяет редактировать конфигурационные и системные файлы, используемые BerryBoot), устанавливать пароль на BerryBoot, восстанавливать поврежденные файловые системы и переключиться с редактора меню GUI на терминал.
Несмотря на то, что все эти функции и опции великолепны, сейчас нас больше всего интересует добавление дополнительной операционной системы. Нажмите «Добавить ОС». Это вернет вас в меню «Добавить ОС», которое мы только что сделали, - мы добавим OpenELEC в нашу систему BerryBoot. Сделайте свой выбор и нажмите ОК.
Когда установка второго образа операционной системы будет завершена, вы можете выбрать тот, который вы хотите по умолчанию, и нажать кнопку «Сделать по умолчанию».Мы решили сделать Raspbian нашей операционной системой по умолчанию:


Если вы хотите изменить это значение, вы можете нажать кнопку «Изменить» в правом нижнем углу, который вернет вас в редактор меню BerryBoot. Там вы можете щелкнуть вкладку «Расширенная настройка» (которая скрыта, нажать двойную стрелку в правой части строки меню), а затем отредактировать значение «bootmenutimeout», найденное в файле uEnv.txt, до значения, кроме 10.
Независимо от того, изменяете ли вы значение или нет, меню BerryBoot всегда будет первым, что вы видите при загрузке из состояния с выключенным питанием или же перезагрузка из любой из установленных вами операционных систем (например, Raspbian). Вы можете выбрать свою операционную систему с помощью клавиатуры, мыши или, если вы используете блок малины Pi с видеокабелем HDMI и системой домашнего кинотеатра / HDTV, которая поддерживает CEC (Consumer Electronics Control), вы можете использовать вверх и вниз выделите стрелки на вашем пульте дистанционного управления, чтобы сделать свой выбор.
Добавление распределений в систему BerryBoot вручную

Чтобы импортировать дистрибутив Linux в BerryBoot, вам сначала нужно оптимизировать этот дистрибутив для SquashFS. Первым шагом в этом процессе является получение изображения этого распределения. Вы можете сделать это одним из трех способов.
Во-первых, самый простой способ сделать это - захватить оптимизированные изображения из репозитория BerryBoot, которые еще не были официально добавлены в программу установки; вы можете сделать это здесь. Вы можете использовать эти изображения так, как они есть, никакой оптимизации SquashFS не нужно.
Во-вторых, в случае оптимизированных Raspberry Pi изображений, которые доступны для общей загрузки, но не в / optimize для BerryBoot, вы можете просто захватить это изображение.
Наконец, в случае дистрибутивов, таких как Raspbmc, которые требуют, чтобы вы использовали инструмент установщика для загрузки всего непосредственно в Pi и оттуда, вам нужно создать образ SD-карты, на которой вы его установили, - для получения справки о создании образ диска с помощью DD, ознакомьтесь с нашим удобным руководством.
В дополнение к файлу.IMG (загруженному или созданному) вам также понадобится доступ к Linux-машине (будь то Linux-машина для отдельного рабочего стола Linux, компьютер с Linux Live CD или даже копия Rasbian на вашей малине Pi), чтобы использовать инструмент SquashFS. На данный момент просто не было надежного порта, поэтому мы будем держать вещи стабильными и простыми, используя SquashFS на своей родной платформе.
Если в вашем дистрибутиве уже нет SquashFS (Raspbian не поставляется с ним по умолчанию), введите следующую команду на терминале, чтобы захватить копию:
sudo apt-get install squashfs-tools
Чтобы преобразовать.IMG, подключите SD-карту или USB-устройство, содержащее файл, к вашей машине Linux. Мы будем ссылаться на файл изображения как на NewBerryBoot.img в командах. Откройте терминал и запустите следующую команду в.IMG:
sudo kpartx -av NewBerryBoot.img
Команда kpartx создает карты устройств из таблиц разделов, а с ключом -av он добавляет сопоставления и работает дословно, поэтому мы можем читать результат. Результат должен выглядеть примерно так:
add map loop0p1 (252:5): 0 117187 linear /dev/loop0 1 add map loop0p2 (252:6): 0 3493888 linear /dev/loop0 118784
Второй и больший раздел - loop0p2 - тот, который нам интересен. На вашем изображении цикл может быть другим (т. Е. Loop3p2), поэтому обратите внимание на имя для следующих команд. Введите следующие команды:
sudo mount /dev/mapper/loop0p2 /mnt sudo sed -i ‘s/^/dev/mmcblk/#�/g’ /mnt/etc/fstab sudo mksquashfs /mnt converted_image_for_berryboot.img -comp lzo -e lib/modules sudo umount /mnt sudo kpartx -d NewBerryBoot.img
Эта серия команд монтирует раздел, редактирует таблицу файловых систем в исходном разделе, оптимизирует изображение с помощью SquashFS (исключая библиотеки lib / modules, которые распределяются между дистрибутивами в BerryBoot), а затем размонтирует и удаляет сопоставления разделов.
После всего этого волшебства командной строки мы теперь можем вернуться к комфорту GUI BerryBoot. Загрузили ли вы уже оптимизированный.IMG или создали свой собственный, пришло время взять этот.IMG и добавить его в BerryBoot.
Подключите внешний носитель, который хранит файл.IMG (например, SD-карту в устройстве для чтения SD-карт) в блок Rabberry Pi или подключенный USB-концентратор. Загрузите свой малиновый Pi с оригинальной картой BerryBoot SD. В меню выбора загрузки нажмите кнопку «Изменить», чтобы поднять редактор меню BerryBoot.
Чтобы добавить ваш.IMG-файл, просто нажмите и удерживайте кнопку «Добавить ОС» так:


После того, как вы выбрали свой файл.IMG и нажмите «Открыть», откиньтесь на минутку, когда.IMG распакован и установлен. После этого вы увидите редактор меню BerryBoot с новым дополнением:

У вас есть проект малины Pi, который вы хотели бы увидеть? Отдохните в комментариях или напишите нам по адресу [email protected], и мы сделаем все возможное, чтобы воплотить вашу идею проекта в жизнь.