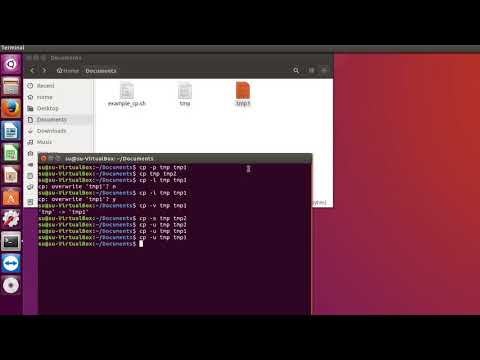Если вы пропустили это, ранее на этой неделе Gmail понесла необычную серию сбоев, что привело к тому, что 0.02% пользователей Gmail обнаружили, что их почтовые ящики полностью пусты. Хорошей новостью является то, что сбой был исправлен, и никаких фактических данных не было потеряно (они восстановили недостающую электронную почту из ленточных резервных копий, на которые не повлияла проблема). Хотя это замечательно, никто не потерял никаких важных писем, это тоже очень тревожно. Не каждый сценарий «Упс, мы потеряли ваши данные!» Заканчивается так хорошо. Сегодня мы собираемся провести вас через резервное копирование электронной почты, используя бесплатное и надежное приложение Thunderbird с открытым исходным кодом.
Что вам понадобится

- Копия Thunderbird для вашей ОС (доступна для Windows / Mac / Linux)
- Информация для входа для вашего веб-провайдера.
Для этого урока мы будем использовать Thunderbird для Windows и Gmail. Тем не менее, шаги, которые мы проверим, будут работать для Thunderbird на любой ОС и для любого веб-провайдера электронной почты, который позволит вам получить доступ к вашей электронной почте через сторонний клиент. Фактически Thunderbird отлично справляется с поиском необходимую информацию только с вашего адреса электронной почты.
Включение информации о доступе к удаленному доступу и электронной почте

В зависимости от используемого веб-адреса электронной почты вам может потребоваться разрешить доступ, прежде чем продолжить. В случае Gmail, нашей тестовой службы для этих руководств, вам необходимо перейти к Параметры -> Настройки почты -> Переадресация и POP / IMAP и затем переключите следующие настройки 1. Включить POP для всей почты а также 2. Когда доступ к сообщениям осуществляется с помощью POP Копия Gmail в папке «Входящие».
Установка и настройка Thunderbird
Если вас устраивает локальная резервная копия (или ваша служба резервного копирования набирает весь ваш диск за один раз), продолжайте установку без каких-либо изменений.
После запуска Thunderbird в первый раз перейдите к Инструменты -> Настройки учетной записи а затем нажмите Действия с аккаунтом (расположен в левом нижнем углу).


Нажмите Создать учетную запись и вы в бизнесе. Thunderbird будет аутентифицировать вашу учетную запись на сервере и предупредит вас о сбое аутентификации. Убедившись, вы вернетесь к Настройки аккаунта экран.
Пока мы все еще в Настройки аккаунта нам нужно проверить несколько очень важных настроек перед отъездом. Нажмите на Настройки сервера под именем вашего аккаунта в левой части окна. Здесь нужно внести несколько корректировок. Изменить Проверять новые сообщения каждые 10 минут настройка на 1 минута, Для начальной загрузки нам нужна частота проверок, действительно высокая. Также убедитесь, что Оставить сообщения на сервере проверяется и снимите флажок Не более … а также Пока я их не удалю.

Прежде чем выйти из стадии конфигурации, нажмите Настройки нежелательной почты в верхней части левой колонки и снимите флажок Включить адаптивные элементы управления нежелательной почтой …, фильтрация спама Thunderbird великолепна, когда вы используете его в качестве основного клиента, но мы не хотим, чтобы он ничего не делал, кроме прямой загрузки наших сообщений. Под Дисковое пространство удостовериться Не удалять сообщения (это должно быть, по умолчанию). Эта операция полностью ориентирована на резервное копирование. Мы не хотим, чтобы Thunderbird получал какие-то мудрые идеи и что-то удалял.
Когда вы закончите, нажмите «ОК» в углу и вернитесь на главную панель инструментов Thunderbird. Если Thunderbird еще не загружает электронную почту, нажмите Получить почту в углу, чтобы начать процесс.

Когда загрузка будет завершена, у вас будет обновленная резервная копия вашей учетной записи Gmail (или другой веб-почты). Все, что вам нужно сделать в будущем, - это запустить Thunderbird, чтобы захватить новейшие электронные письма и обновить ваш архив.
У вас есть насущный вопрос о вашей электронной почте или других технологических проблемах? Ударьте нас за ответ на [email protected], и мы сделаем все возможное, чтобы помочь.