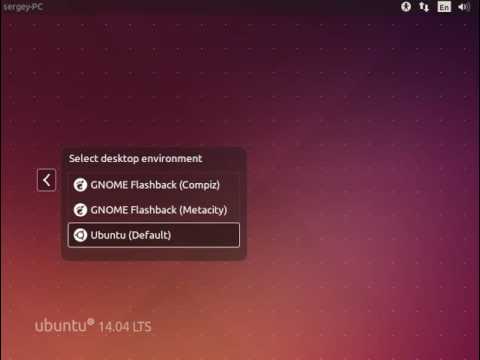Apple также добавила клавиатуру «QuickType», которая предлагает прогнозы следующего слова над клавиатурой. В будущем, если есть классная новая функция клавиатуры - например, предсказания слов или прокрутка к типу - вы можете установить стороннюю клавиатуру, чтобы сразу ее получить.
Получить сторонние клавиатуры
Во-первых, вам необходимо установить одну или несколько сторонних клавиатур на вашем устройстве. Это просто приложения и доступны в App Store, как и в других приложениях.
Вот некоторые из клавиатур, которые Apple предлагает в App Store для запуска iOS 8:
- SwiftKey (бесплатно): Бесплатная клавиатура, которая пытается обеспечить лучшие прогнозы. Он предназначен для изучения ваших привычек, создавая профиль ваших слов. Он может синхронизировать этот профиль со всеми вашими устройствами, но вы можете отключить эту функцию. SwiftKey также включает в себя функции «прокрутки» и совершенно бесплатно. Это отличная клавиатура для начала, если вы хотите играть с другой клавиатурой.
- Swype (0,99 доллара США): Это оригинальная клавиатура, которая изобрела салфетки. По сообщениям, он все еще имеет преимущество, когда дело доходит до прокрутки.
- Флексы ($ 0,99): Fleksy - это минимальная клавиатура, которая опирается на жестовые салфетки и другие неочевидные действия для ускорения ввода. В нем также имеется немало тем для него.
- MyScript Stack (бесплатно): Вы когда-нибудь использовали устройство Palm OS? Эта клавиатура работает аналогично - вы рисуете персонажа пальцем, а клавиатура преобразует вашу каракули в письмо.
- KuaiBoard ($ 1.99): Эта клавиатура в основном представляет собой буфер обмена, который помогает поддерживать повторяющийся ввод текста.
Эти клавиатуры демонстрируют, что теперь возможно на iOS. В настоящее время даже клавиатура GIF - например, Riffsy - для быстрой вставки анимированных GIF-файлов в другие приложения.

Включить сторонние клавиатуры
Чтобы включить новую клавиатуру после ее установки, вам нужно будет войти в Настройки после ее установки. Перейдите в «Настройки»> «Основные»> «Клавиатуры»> «Клавиатуры». Нажмите «Добавить новую клавиатуру» и выберите клавиатуру, которую вы только что установили.
Здесь вы можете включить несколько сторонних клавиатур, чтобы вы могли легко переключаться между ними позже.

Дайте доступ в Интернет для клавиатуры
Чтобы дать клавиатуре полный доступ в Интернет - например, чтобы SwiftKey синхронизовал ваш типизирующий профиль на всех ваших устройствах - коснитесь имени клавиатуры, которую вы добавили на экране «Клавиатуры», и включите «Разрешить полный доступ».
Apple отмечает, что это может быть проблемой безопасности, поскольку клавиатура может передавать личные данные, которые вы вводите, например, ваш пароль или информацию о кредитной карте. По этой причине клавиатура не имеет доступа в Интернет по умолчанию, и вам не нужно включать доступ в Интернет для использования любой клавиатуры. Некоторые функции клавиатуры, такие как синхронизация SwiftKey, могут быть доступны только с доступом в Интернет.

Переключитесь на стороннюю клавиатуру
После того, как вы включили клавиатуру на экране настроек, она будет доступна для использования. Поднимите клавиатуру в любом приложении и нажмите значок глобуса в нижнем левом углу клавиатуры, чтобы переключаться между доступными клавишами.
Вы также можете долго нажать на значок глобуса, чтобы увидеть список доступных клавиатур - тот же список, который вы настроили на экране «Настройки клавиатуры». Коснитесь имени клавиатуры, чтобы переключиться на нее.


Настройка клавиатуры
Каждая клавиатура также установит свой собственный значок приложения на вашем главном экране. Вы можете открыть приложение, чтобы просмотреть настройки и настроить клавиатуру. Приложения часто будут содержать информацию об использовании клавиатуры. Чтобы удалить клавиатуру, удалите приложение, как обычно, - нажмите на значок приложения на главном экране и нажмите значок X, который появляется.

В основном это - этот процесс будет таким же, независимо от того, какие сторонние клавиатуры вы устанавливаете в будущем. Удобство включения нескольких сторонних клавиатур и цикл между ними одним нажатием удобен - он позволяет вам устанавливать более специализированные клавиатуры и быстро переключаться между ними, не открывая никаких меню.