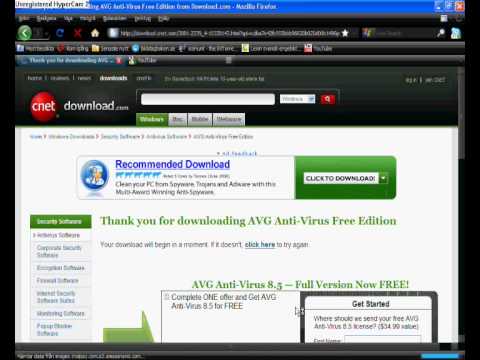Если вы играете с Редактор реестра и часто настраивая вашу систему, вам также может быть скучно вручную переходить к разным разделам реестра. Хотя он дает вам представление об основной иерархии ключей реестра, он может утомиться. Сегодня мы рассмотрим различные способы использования, с помощью которых вы можете напрямую перейти на любой желаемый раздел реестра с одним нажатием клавиши. Вы можете прямо перейдите и перейдите к нужному ключу реестра в редакторе реестра Windows, с использованием Batch Script, VB Script, Microsft RegJump или переносного бесплатного реестрового ключа Jumper.
ОБНОВИТЬ: Пользователи Windows 10 v1703 может использовать адресную строку, чтобы перейти непосредственно к любому разделу реестра.

Непосредственно перейдите на любой ключ реестра
Теперь вы могли заметить, что всякий раз, когда вы открываете редактор реестра, он автоматически попадает в раздел реестра, который последний раз просматривался. Это потому, что редактор реестра сохраняет последний ключ в отдельном месте и ссылается на это место при запуске редактора. Если вы хотите открыть редактор реестра на любой желаемый путь ключа, идея состоит в том, чтобы сохранить этот путь в поле значений LastKey так что в следующий раз, когда вы откроете редактор реестра, он запустится по желаемому ключу.
Существует три способа прямого перехода к нужному разделу реестра. Давайте посмотрим на них.
1] Использование пакетного скрипта
Вы можете создать простой пакетный скрипт и использовать его для перехода к любому разделу реестра. Откройте «Блокнот», вставьте в него текст ниже сценария и сохраните файл как regjump.bat в любом месте.
@ECHO OFF & setlocal SET /P 'showkey=Please enter the path of the registry key: ' REG ADD 'HKCUSoftwareMicrosoftWindowsCurrentVersionAppletsRegedit' /v 'LastKey' /d '%showkey%' /f start '' regedit

Теперь скопируйте путь реестра, к которому вы хотите перейти, и вставьте его в командной строке после запуска пакетной программы. Программа установит этот путь реестра в поле значений LastKey и запустите редактор реестра по желаемому ключу.
2] Использование скрипта VB
Вы также можете использовать скрипт VB для открытия редактора реестра в любом ключевом месте. Как и выше, откройте «Блокнот» и вставьте следующий сценарий VB в текстовом формате. Сохраните файл как regjump.vbs в любом месте на вашем компьютере.
Set WshShell = CreateObject('WScript.Shell') Dim JumpToKey JumpToKey=Inputbox('Which registry key would you like to open?') WshShell.RegWrite 'HKCUSoftwareMicrosoftWindowsCurrentVersionAppletsRegeditLastkey',JumpToKey,'REG_SZ' WshShell.Run 'regedit', 1,True Set WshShell = Nothing

Этот сценарий также следует тому же подходу, когда он присваивает абсолютный путь ключа в поле значений LastKey а затем открывает редактор реестра в этом месте.
3] Использование RegJump от Microsoft
Если вы хотите избавиться от лишнего труда при создании сценария, вы можете воспользоваться небольшой утилитой, предлагаемой непосредственно Microsoft и доступной для загрузки на веб-сайте Microsoft. Хотя базовая функциональность этого апплета остается прежней. Он принимает ключи в стандартной форме (например, HKEY_LOCAL_MACHINE) и сокращенную форму (например, HKLM).
Чтобы запустить программу, просто запустите файл.exe и запустите команду в следующем формате:
regjump HKLMSoftwareMicrosoftWindows

Вы также можете скопировать абсолютный путь ключа и просто запустить regjump команда, которая выберет путь из буфера обмена и запустит редактор реестра в этом месте.
4] Используйте стороннее бесплатное программное обеспечение, называемое перемычкой реестра

Надеюсь, вы найдете этот совет редактора реестра полезным.
Похожие сообщения:
- Как настроить и использовать Miracast в Windows 10
- Советы и функции редактора реестра Windows
- Как очистить значки панели задач История списка списков в Windows 7
- Как выполнять поиск ключей реестра, значений и настроек Windows
- Бесплатная дефрагментация реестра для дефрагментации реестра Windows