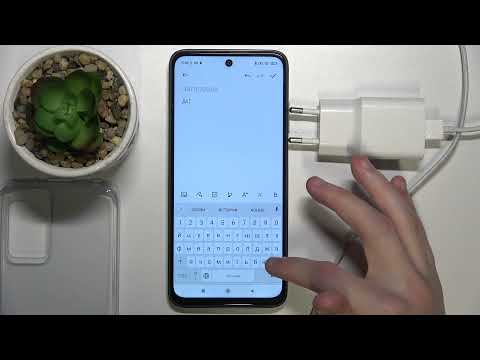Во всех разговорах об уязвимостях в безопасности редко можно подумать о возможности быстрого изменения пароля Mac. Это еще одна веская причина использовать шифрование FileVault и, возможно, установить пароль прошивки.
Это все о режиме восстановления
Ключом к этому процессу является режим восстановления - специальная среда, на которую любой пользователь может получить доступ на вашем Mac, если он перезагрузит его и удерживает Command + R при его загрузке. Режим восстановления обычно не требует доступа к паролю, даже если вам потребуется вводить пароль при нормальной загрузке Mac.
Традиционно, можно было загрузиться в режим восстановления и выбрать меню «Утилиты»> «Сброс пароля» в меню, которое вы могли бы использовать для сброса пароля, если вы его забыли. Этот параметр был удален в OS X Lion, но вы можете получить доступ к той же утилите сброса пароля в режиме восстановления, выбрав «Утилиты»> «Терминал», введите Сброс пароля в окно терминала и нажмите Enter. Это позволит любому, у кого есть доступ к вашему Mac, возможность изменить ваш пароль и получить доступ к вашей учетной записи пользователя, хотя шифрование FileVault может защитить его.
Эти же инструменты доступны при загрузке с установочного носителя OS X - диска DVD или USB - на Mac.

Конечно, есть способы сбросить пароль в Windows. Но Windows не делает это так же просто, как Mac - эти инструменты не все просто быстро сжимаются, когда вы загружаете свой ПК с ОС Windows.

Включить шифрование FileVault для защиты ваших файлов
Если вы используете Mac, вы должны убедиться, что шифрование FileVault включено. В настоящее время шифрование FileVault включено по умолчанию для OS X Yosemite - если вы приняли параметр по умолчанию при настройке своего Mac, вы должны быть в безопасности. Если вы отказались от шифрования или используете предыдущую версию Mac OS X, теперь вы должны включить шифрование FileVault.
Современные версии шифрования FileVault обеспечивают шифрование всего вашего Mac на всех дисках. Это означает, что злоумышленник не может использовать Сброс пароля утилита из режима восстановления. Если вы попытаетесь использовать этот инструмент после включения FileVault, вы обнаружите, что не можете. Утилита не будет функционировать, поскольку она просто не может видеть системный диск Mac или всех пользователей на нем. Ваши файлы зашифровываются до тех пор, пока вы не наберете свой пароль, чтобы его не перезагрузили.
Шифрование FileVault также защищает ваши файлы, если люди пытаются загрузить другую операционную систему на вашем Mac или удалить свой системный диск и прочитать его на другом компьютере. это важная функция безопасности. Если вы не уверены, включен ли FileVault, вы можете открыть «Системные настройки», «Безопасность и конфиденциальность» и нажать «ФайлVault» - или просто нажмите «Command + Space», чтобы открыть поиск Spotlight, введите FileVault и нажмите «Ввод» для доступа к нему.

Включение пароля прошивки для блокировки оборудования Mac
Даже если FileVault включен, кто-то, у кого есть доступ к вашему Mac, все равно может стереть его из режима восстановления и настроить его как новую систему. Пароль прошивки может защитить от этого.
Это также поможет, если вы не хотите использовать шифрование FileVault по какой-то причине, но хотите, чтобы люди не изменяли ваш пароль и не получали доступ к вашим файлам. Пароль прошивки также запрещает пользователям загружать ваш Mac с других устройств - например, с USB-накопителей или внешних жестких дисков - и получать доступ к вашим файлам, если они не зашифрованы. Однако кто-то все еще может вырвать жесткий диск из вашего Mac и получить доступ к его файлам на другом устройстве, если вы просто используете пароль прошивки без шифрования.
Если вы установите пароль прошивки, вам нужно будет ввести его перед загрузкой в режим восстановления или с помощью клавиши Option для загрузки с другого устройства. Простое включение вашего Mac обычно, не делая ничего особенного, не потребует пароля, так что это не слишком много лишних хлопот.

Если вы используете Find My Mac для удаленной блокировки вашего потерянного Mac, это установит пароль прошивки на вашем Mac, чтобы предотвратить использование вором. Но вы можете установить этот пароль прошивки раньше времени.Просто загрузитесь в режим восстановления и выберите «Утилиты»> «Пароль прошивки», чтобы настроить пароль. (ПК с ОС Windows и Linux обычно предлагают опцию UEFI или BIOS).

Нет, это не вызывает паники, но это вызывает беспокойство. В частности, перед Mac OS X Yosemite начал использовать шифрование FileVault по умолчанию, вы можете захватить любой Mac, загрузить его в режим восстановления с быстрой комбинацией клавиш и сбросить пароль, чтобы обойти его и получить доступ к файлам и данным пользователя. Любой Mac, работающий с предыдущей версией OS X, по-прежнему будет уязвим, если их владельцы не уйдут с пути, чтобы включить шифрование FileVault.