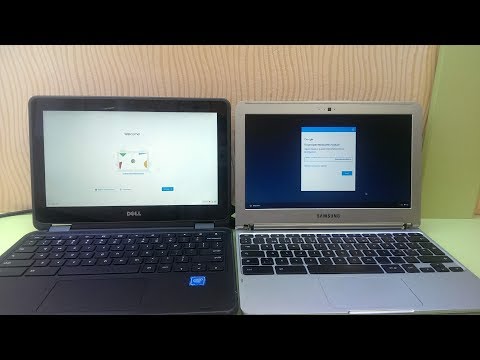Виртуальные рабочие столы вряд ли являются новой концепцией. Они существуют довольно давно, особенно в разных дистрибутивах Linux, а теперь совсем недавно они добавлены в Windows 10.

Из коробки, Spaces отлично работает, но может быть намного лучше с несколькими простыми сочетаниями клавиш. Чтобы получить доступ к своим местам, вы можете использовать кнопку управления миссией (ака F3) на клавиатуре Mac. Если вы не представляете, о чем мы говорим, когда говорим «Mission Control», тогда вам обязательно нужно прочитать статью «Миссия Control 101».

На скриншоте ярлык по умолчанию - «Option + 1», который на клавиатуре Windows переводит на «Alt + 1», но это может быть почти то, что вы хотите. Если вы новичок в создании или переназначении сочетаний клавиш, мы рекомендуем вам прочитать эту статью, чтобы привести вас к скорости.


Если вы удерживаете клавишу «Option», в верхнем левом углу каждого рабочего стола появится X, что, очевидно, позволяет закрыть его. Если вы не держите клавишу «Option», вы все равно можете навести указатель мыши на рабочий стол, и после короткой задержки X появится на нем.


Продолжайте удерживать «Option» и нажимайте на свои рабочие столы, чтобы быстро перебирать их, или удерживайте «Control» и используйте стрелки влево или вправо.
Предположим, вы ищете определенное окно или приложение в одном из ваших пространств. Наведите указатель мыши на приложение или окно, чтобы вокруг него появился синий контур, а затем удерживайте пробел для большего предварительного просмотра. Когда вы найдете то, что ищете, нажмите на него.

Это, безусловно, облегчает жизнь, но что, если вы хотите больше рабочих столов с назначенными ярлыками? И что, если вы хотите переместить окна на другие рабочие столы, не открывая Mission Control?
Дополнительные сочетания клавиш? Дополнительные сочетания клавиш!
Чтобы завершить ваши навыки Spaces, мы покажем вам, как добавить дополнительные сочетания клавиш для представления других рабочих столов.
Во всех наших скриншотах у нас есть пять рабочих столов, которые мы должны были создать, прежде чем мы сможем назначить им ярлыки. Чтобы сделать это, вы можете перетащить приложение в знак плюса, как показано выше, или удерживать клавишу «Option» и нажать «+».

Здесь мы уже добавили ярлыки на каждый дополнительный рабочий стол за пределами 1 и 2. Таким образом, мы можем переключаться между 3, 4 и 5 с помощью «Control +3» и так далее. Конечно, вы можете использовать любую комбинацию, которую хотите. Вы даже можете изменить первые два настольных компьютера, если что-то еще работает лучше для вас.

С добавлением большего количества настольных компьютеров вам нужен более быстрый способ перемещения приложений и окон, когда рабочий стол 1 становится слишком загроможденным. Открытие Mission Control и перемещение материала - один из способов сделать это, но это, конечно, не самый быстрый.
Самый быстрый способ перемещения приложений между вашими другими рабочими столами - щелкнуть и захватить строку заголовка (выделено желтым цветом) и использовать соответствующую комбинацию клавиш.

Не беспокойтесь, вам не нужно постоянно переключать настольные компьютеры для доступа к вашим приложениям, просто используйте Dock или «Command + Tab», и ваши настольные компьютеры автоматически переключаются.

Попробуйте в течение нескольких дней и расскажите, что вы думаете. Улучшает ли управление приложениями и окнами OS X? У вас есть какие-то советы, которые вы хотели бы передать? Мы хотели бы услышать от вас и приветствовать ваши комментарии и вопросы. Пожалуйста, бросьте два цента на нашем форуме!