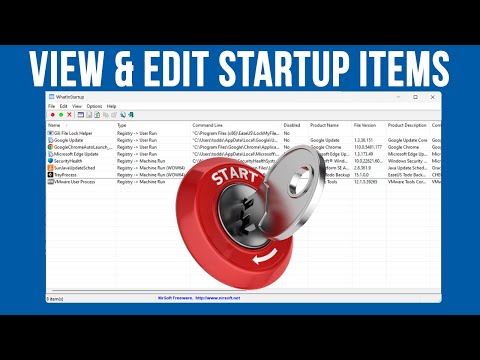Многие пользователи сталкиваются с проблемой медленного запуска Windows. Отключение записей запуска с помощью утилиты msconfig - это простой способ заставить Windows запускаться быстрее. Кроме того, некоторые предложения здесь могут привести к тому, что запуск, запуск и завершение работы Windows будут выполняться быстрее. Но как вам оптимизировать производительность во время запуска? Ваша Windows может начать работать правильно, но может потребоваться очень много времени для загрузки. Такие проблемы могут быть трудными для устранения неполадок, поскольку нет простого способа контролировать процессы во время запуска Windows. Microsoft разработала решение для этого. Чтобы помочь администраторам определить источник проблем с производительностью при запуске и автоматически исправить некоторые проблемы, они ввели Диагностика производительности Windows Boot.
Читать: Начинающие советы по оптимизации Windows для лучшей производительности.
Диагностика производительности Windows Boot
Windows 10 / 8.1 / 7 & Vista поставляется с Диагностика производительности Windows Boot инструмент для определения проблем загрузки Windows Boot и попытки определить их основные причины.
Сначала вам нужно активировать его из редактора групповой политики. Для этого введите gpedit.msc в начале поиска, чтобы открыть редактор групповой политики. Кстати, функция gpedit.msc присутствует только в некоторых версиях Windows. Вы не увидите его в домашних изданиях.
Теперь перейдите к Конфигурация компьютера> Административный шаблон> Системы> Устранение неполадок и диагностика> Диагностика производительности Windows Boot.

На правой панели дважды щелкните Настроить уровень выполнения сценария.
Вы можете увидеть, что он установлен на «Не настроен». Выберите «Включено».

Теперь выберите Уровень выполнения сценария, В раскрывающемся меню выберите " Только обнаружение и устранение неполадок" или же " Обнаружение, устранение неполадок и разрешение ”.
Если вы выберете Только обнаружение и устранение неполадок », То Служба диагностической политики (DPS) обнаружит проблемы с загрузкой Windows и попытается определить их коренные причины. Эти корневые причины будут регистрироваться в журнале событий при обнаружении, но никаких корректирующих действий не будет предпринято.
Если вы выберете Обнаружение, устранение неполадок и разрешение », DPS обнаружит проблемы с загрузкой Windows и сообщит пользователю о том, что доступное разрешение доступно.
если ты запрещать этот параметр политики, Windows не сможет обнаружить, устранить или устранить любые проблемы с загрузкой Windows, которые обрабатываются DPS.
если ты не настраивать этот параметр политики, DPS позволит Windows Boot Performance для разрешения по умолчанию.
Во время выключения или перезапуска вы можете увидеть это Отключить трекер окно.

Обратите внимание, что этот параметр политики вступает в силу только тогда, когда Служба диагностической политики находится в рабочем состоянии. Когда служба остановлена или отключена, диагностические сценарии не будут выполнены.
Как уже упоминалось, редактор групповой политики или gpedit.msc не входит в выпуски Windows Home. Он доступен только в изданиях Pro, Education, Business, Ultimate и Enterprise.
В этом сообщении вы узнаете, как устранить проблемы с производительностью в Windows 10/8/7.