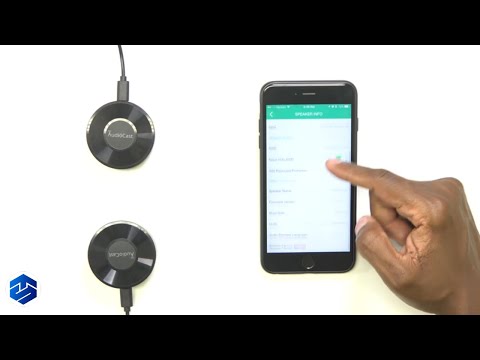Начнем с нескольких предупреждений
Снижение рейтинга полностью уничтожит ваш iPhone или iPad, и это может создать проблему. Допустим, вы не выполнили наш совет, чтобы сделать полную резервную копию перед установкой бета-версии iOS 12. В этом случае, если вы перейдете на iOS 11, вы будете смотреть на полную очистку устройства, а любые данные, которые вы не копировали по-другому (например, фотографии, скопированные на ваш компьютер за пределами iTunes или iCloud), будут удалены.
И даже если вы сделали резервное копирование своего устройства, пока оно было на iOS 11, любые сделанные изменения или данные, созданные на вашем телефоне между бета-версией iOS 12 и откатом, будут потеряны.
Если вы просто играли с бета-версией iOS 12 на запасном устройстве, это не большая проблема. Если вы установили бета-версию iOS 12 на основное устройствоа также вы не поддержали его сначала, однако, возможно, вам захочется рассмотреть возможность использования iOS 12 для сохранения потерянных данных. В любом случае, он должен становиться все более стабильным, так как Apple выпускает новые бета-версии.
Наконец, этот учебник поможет вам только перейти с iOS 12бета к iOS 11, и он будет работать только до публичного выпуска iOS 12. После этого Apple перестанет подписывать старые версии прошивки iOS, и вы не сможете перейти с iOS 12.
Эти предостережения в стороне, давайте перейдем к довольно легкому откату.
Что вам нужно
Чтобы следовать сегодня, вам нужно всего лишь несколько вещей. Вам понадобится ваше устройство, USB-кабель для данных устройства, современная копия iTunes, и вам нужно будет загрузить соответствующий файл iPSW для вашего устройства. Для незнакомых файлов iPSW являются файлами прошивки для устройств iOS. Использование файла iPSW для сброса или восстановления вашего устройства - это выполнение полного заводского сброса.
Вы можете получить последний файл iPSW для своего устройства на веб-сайте, таком как IPSW.me. Этот сайт ссылается на фактические файлы iPSW на серверах Apple, поэтому вы знаете, что ваша загрузка идет прямо из Apple. Просто выберите свое устройство, а затем загрузите для него последний подписанный файл iPSW. Вы можете использовать только подписанные файлы iPSW. На момент написания последней версии была версия iOS 11.4.1.
Не знаете, какое именно устройство у вас есть? Проверьте номер модели на корпусе и используйте этот список устройств iOS, чтобы убедиться.
После тщательного подтверждения того, какой файл iPSW вам нужен для вашего устройства, загрузите файл на компьютер и перейдите к следующему разделу.
Как перевести устройство Назад к iOS 11
Во-первых, если вы включили функцию «Найти мой iPhone» для своего iPhone или iPad, вам нужно отключить эту функцию. Вы должны сделать это с самого iPhone или iPad. Начните с настроек> [Ваше имя]> iCloud> Найдите мой iPhone (или найдите мой iPad) и убедитесь, что функция отключена.


На странице «Сводка» устройства (вид по умолчанию) найдите кнопку «Восстановить [Имя устройства]». Нажмите и удерживайте клавишу Option (Mac) или клавишу Shift (Windows) и нажмите кнопку. Выдолжен нажмите клавишу клавиатуры, нажав кнопку чтобы загрузить браузер файлов, чтобы выбрать пользовательский файл восстановления. Если вы этого не сделаете, iTunes разрешит вам выбирать только локальные резервные копии.

Когда вы нажмете кнопку «Восстановить», выне будет будет предложено создать резервную копию вашего устройства, получить любые данные или предупредить любым способом. Презумпция в том, что, поскольку вы знаете эту сверхсекретную комбинацию ключей, вы знаете, что делаете.
В появившемся браузере файлов перейдите к файлу iPSW для вашего устройства в том месте, где вы сохранили загрузку. Выберите его (если у вас несколько устройств, убедитесь, что вы выбрали правильный для устройства, которое вы сейчас очищаете и восстанавливаете), а затем нажмите «Открыть», чтобы запустить процесс.

Если вместо этого появляется сообщение об ошибке, вы, вероятно, загрузили неправильный файл iPSW для своего устройства.



На данный момент, будь то новая установка или резервная копия старой резервной копии iOS 11, вы вернетесь на iOS 11 и можете оставаться там столько, сколько захотите. Однако вы, вероятно, захотите перейти на iOS 12, когда окончательная, стабильная версия будет выпущена позднее в 2018 году.