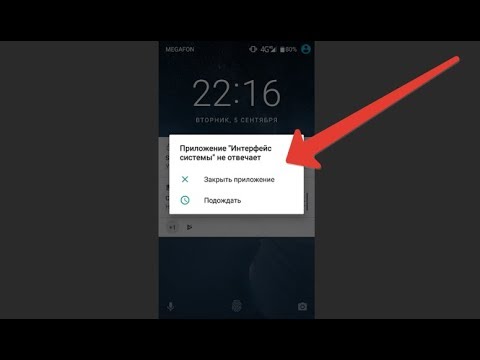Информация, содержащаяся в этой статье, должна относиться как к оригинальной Surface Pro, так и к Surface Pro 2. Мы протестировали это с помощью Surface Pro 2, но устройства довольно похожи, кроме внутренних.
Использование сочетаний клавиш для конкретных поверхностей
Если у вас есть поверхность, у вас, вероятно, есть клавиатура Type Cover или Touch Cover. На этих клавиатурах нет ни одного ключа, который вы найдете на больших клавиатурах. Чтобы восполнить это, Microsoft добавила различные сочетания клавиш, специфичные для поверхности, которые вы можете использовать. Они фактически не печатаются на самой клавиатуре, поэтому вам нужно знать, что они существуют, прежде чем вы сможете их использовать.
- Fn + Caps: Блокирует клавиши F1-F12 в качестве функциональных клавиш. Например, клавиши F1 и F2 обычно включают или выключают подсветку клавиатуры. Чтобы на самом деле нажать F1, вам нужно нажать Fn + F1. После нажатия Fn + Caps они будут работать как F1 и F2 с одним нажатием клавиши. Вам нужно нажать Fn + F1 или F2 для управления подсветкой.
- Fn + Пробел: Снимок экрана. Это сохраняет изображение вашего текущего экрана в буфер обмена, поэтому вы можете вставлять его в любое приложение.
- Fn + Alt + Пробел: Экран печати только для текущего окна. Это сохраняет изображение текущего окна в буфер обмена.
- Fn + Del: Увеличивает яркость экрана.
- Fn + Backspace: Уменьшает яркость экрана.
- Fn + стрелка влево: Главная
- Fn + Стрелка вправо: Конец
- Fn + стрелка вверх: Страница вверх
- Fn + стрелка вниз: Листать вниз

Свободное место на жестком диске путем копирования раздела восстановления на USB
У Surface Pro ограниченное пространство на жестком диске. Фактически, самая дешевая модель поставляется с 64 ГБ дискового пространства, и около половины из них будут использоваться Windows из коробки. Раздел восстановления, используемый при обновлении и перезагрузке ПК, занимает около 6 ГБ места на вашем устройстве. Если вы предпочтете сохранить это пространство, вы можете использовать инструмент, интегрированный в Windows, чтобы переместить раздел восстановления на USB-накопитель, освободив место. Вам понадобится USB-флеш-накопитель, если вы хотите обновить или перезагрузить Surface.
Для этого нажмите клавишу Windows, чтобы открыть экран «Пуск» и введите «Восстановление» на экране «Пуск», чтобы выполнить поиск. Нажмите кнопку «Создать диск восстановления». Когда появится окно Recovery Drive, убедитесь, что выбран параметр «Скопировать раздел восстановления из ПК на диск восстановления» и пройдите через мастер. Имейте в виду, что вам понадобится USB-накопитель, достаточно большой для хранения файлов накопителя.

Масштабирование масштабирования DPI для исправления размытых шрифтов
Surface Pro содержит 10,6-дюймовый дисплей 1920 × 1080. Это дисплей с высоким разрешением DPI - если вы использовали полное разрешение на экране Surface Pro, вам действительно нужно прищуриться, чтобы что-то сделать. Именно поэтому Surface Pro использует масштабирование DPI для увеличения элементов на экране, что делает их более крупными и подробными. Текст, изображения и элементы интерфейса все более четкие и детализированные, чем на дисплеях с более низким разрешением.
К сожалению, это масштабирование DPI требует, чтобы разработчики правильно его поддерживали. Одна из первых вещей, которые вы обнаружите на ПК с Windows 8.1 с высоким дисплеем DPI, заключается в том, что многие разработчики по-прежнему не поддерживают масштабирование DPI. На самом деле, многие из собственных системных утилит Microsoft тоже не работают. Когда приложение не поддерживает масштабирование DPI, Windows будет масштабировать его до 200% в Windows 8.1. Результатом будет большее окно, которое легче увидеть, но текст и другие элементы будут размытыми. Чтобы исправить размытые шрифты в приложении, вы можете отключить масштабирование DPI отдельно для некоторых приложений.

Подписать документы с помощью поверхностной ручки
В прошлом мы рассмотрели различные способы электронного документирования документов без их печати. Некоторые из этих трюков включали подписание листка бумаги, фотографирование его с помощью веб-камеры и применение этой захваченной подписи к документам. Благодаря высококачественному стилусу, подобному тому, который прилагается к Surface Pro, вам не нужно использовать такие трюки. Фактически, вы можете использовать Surface Pen для подписи PDF-файлов непосредственно на вашем экране и быстрого сохранения вашей подписи к ним. Это возможно даже при использовании встроенного приложения PDF Reader, поэтому вам не нужны никакие другие инструменты.
Для этого просто откройте PDF-файл во встроенном приложении Reader. Найдите место в выдержке, которую вы хотите подписать, и подпишите его прямо на экране с помощью Pen Surface Pen. Пролистайте снизу вверх или вниз, чтобы перейти в панель приложений, нажмите «Сохранить как» и сохраните PDF - при его сохранении приложение Reader будет содержать вашу подпись и все, что вы написали в документе. Затем вы можете отправить электронный сохраненный документ, подписав его прямо на экране.
Этот же трюк будет работать на других устройствах Windows 8 с приличными стилусами.

Мастер Поверхностной Ручки
Поверхностная ручка предназначена не только для подписания документов, конечно. Он использует технологию Wacom, чтобы предлагать 1024 различных уровня чувствительности к давлению в приложениях, которые поддерживают это, позволяя вам использовать его скорее как перо Wacom профессионального художника, чем типичный дешевый емкостный стилус.Вы можете играть с ним и его уровни давления в включенном приложении Fresh Paint.
Но перо - это не просто инструмент художника. Это полезно для того, чтобы обойти систему, особенно при попытке использовать обычный традиционный рабочий стол Windows Surface Pro в режиме планшета. Это намного точнее, чем палец - стилусом был оригинальный инструмент Microsoft для взаимодействия с планшетами Windows до того, как появился iPad.
Вот что вы можете сделать с помощью Surface Pen:
- Наведите указатель над экраном: Перемещает курсор мыши, что позволяет выполнять действия мыши.
- Нажмите ручку на экране: Выполняет щелчок левой кнопкой мыши.
- Нажмите на экран и удерживайте нажатой клавишу: Выполняет щелчок правой кнопкой мыши после минутного ожидания.
- Удерживайте кнопку на ручке и красной ручкой на экране.: Выполняет щелчок правой кнопкой мыши. (Кнопка расположена возле нижней части пера - это часть ручки, которая прикрепляется магнитно к зарядному порту Surface Pro).
Для рисования на экране с несколькими уровнями давления требуется приложение, поддерживающее уровни давления. Это включает в себя все, что угодно от простого приложения Fresh Paint, включенного в Windows на Photoshop на рабочем столе. Перевернув ручку, вы также сможете использовать ластик на экране, который стирает все, что вы нарисовали.

Подключите стандартные наушники и микрофонные разъемы
Как и многие новые устройства - от смартфонов и планшетов, все они до Ultrabooks и MacBooks - у Surface Pro есть только один аудиоразъем. Вы можете подключить к нему стандартные наушники. Если у вас есть гарнитура с микрофоном, разработанная для смартфона, вы можете подключить эту гарнитуру к порту и использовать его в обычном режиме. Если у вас гарнитура USB или Bluetooth, вы можете подключить ее к поверхности и использовать ее и микрофон в обычном режиме.
Но что, если у вас есть гарнитура, использующая стандартные старые наушники и микрофонные разъемы? Вы будете удивлены, узнав, что вы не можете подключить микрофонный разъем к вашей поверхности. Если у вас есть гарнитура, которую вы действительно хотите использовать с вашей поверхностью, вы можете выбрать адаптер, который преобразует отдельные разъемы для наушников и микрофона в комбинированный разъем для гарнитуры. Обязательно подключите гарнитуру к адаптеру, прежде чем подключать адаптер к вашей поверхности.
Мы приобрели адаптер StarTech MUYHSMFF от Amazon и можем убедиться, что он работает с Surface Pro. Этот адаптер также должен работать с другими современными ноутбуками, которые предлагают только один порт для гарнитуры, включая MacBooks и Ultrabooks. Другие аналогичные адаптеры, надеюсь, тоже будут работать.

Если вы используете Surface Pro, обязательно обновляйте его. Microsoft предлагает ежемесячные обновления прошивки через Центр обновления Windows. В прошлом они добавили новые функции (например, сочетания клавиш выше), исправленные ошибки и улучшенное время автономной работы.