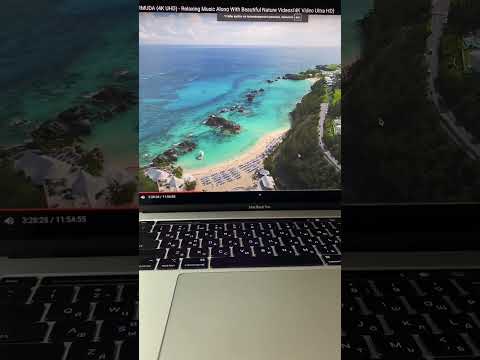Поиск определенного диапазона дат в Windows 8 и 10 сложнее, чем нужно. Вернувшись во времена Windows XP, File Explorer представил переднюю и центральную панели выбора календаря. Даже в Windows Vista и Windows 7 этот селектор не был труднодоступным. В Windows 10 вам нужно сначала перепрыгнуть через обруч или два.
Как найти диапазон дат с помощью клавиатуры
Прежде всего, если вам нравится использовать клавиатуру, вы можете легко выбрать диапазон дат, введя его в поле поиска в любой папке, как в предыдущих версиях Windows. Просто используйте следующий синтаксис:
modified:2/1/2016.. 2/20/2016
Ключ - это два периода между датами, которые говорят поисковой системе использовать его как диапазон. Вы также можете использовать «Datecreated:» или просто «date:» вместо «modified:», если хотите.

Как выбрать диапазон дат с помощью мыши
Говоря об интерфейсе File Explorer, по-прежнему можно искать диапазон дат, используя только вашу мышь. Здесь вы найдете те обручи. В ленте «Проводник» перейдите на вкладку «Поиск» и нажмите кнопку «Дата изменения». Вы увидите список предопределенных параметров, таких как «Сегодня», «Последняя неделя», «Последний месяц» и т. Д. Выберите любой из них. Поле текстового поиска изменится, чтобы отобразить ваш выбор, и Windows выполняет поиск.

Чтобы найти диапазон дат, у вас есть несколько вариантов:
- Нажмите дату и перетащите указатель мыши, чтобы выбрать диапазон. Это самый простой вариант, если ваш диапазон попадает в течение месяца.
- Нажмите одну дату, а затем нажмите Shift для перехода к другой дате. Это облегчает выбор диапазона, который охватывает несколько месяцев.
- Нажмите месяц в верхней части календаря, чтобы выбрать весь месяц. Когда вы это сделаете, календарь масштабируется, чтобы показать вам весь год. Вы можете выбрать целый год в качестве диапазона, и представление будет увеличивать масштаб до тех пор, пока вы не сможете выбрать целое десятилетие.

Не забывайте, что после того, как вы выбрали свой диапазон дат, вы также можете добавить в свой поиск другие параметры, такие как имя файла или тип файла. И если вы считаете, что это поиск, который вы, скорее всего, будете выполнять снова, продолжайте и сохраните его, нажав кнопку «Сохранить поиск». В следующий раз ваш поиск будет всего в одном клике.