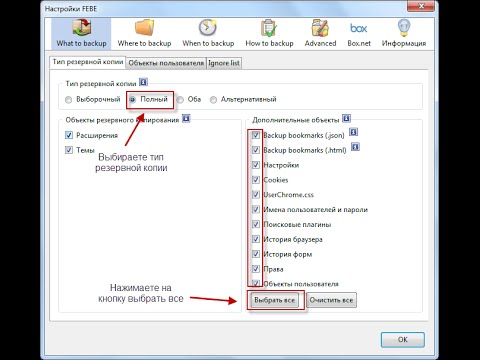Было бесчисленное множество попыток заставить Netflix работать на ПК на домашнем кинотеатре, но большинство терпит неудачу. Некоторые интегрировались с Kodi, но были закрыты или не работали хорошо. Вы можете использовать приложение для веб-сайта или Windows Store, но ни один из них не поддерживает удаленные удары или основные сочетания клавиш, а это означает, что вы можете просматривать телешоу с помощью мыши, как своего рода крестьянина XIX века.
Если, т. Е. Вы не настроили пульт дистанционного управления Netflix. Это бесплатное приложение запускает приложение Netflix для Windows 8 и 10 и позволяет контролировать все, используя ваш пульт дистанционного управления или настраиваемые сочетания клавиш.
Это приложение работает с пультами MCE, и пользователи также сообщают о работе с пультами Logitech Harmony. Вот как все наладить и изучать Netflix со своего кушетки, не прибегая к мыши.
Шаг первый: установите приложение Netflix для Windows
Во-первых, убедитесь, что вы установили официальное приложение Netflix из Windows Store. Это специальное приложение для просмотра и просмотра Netflix, и большинство пользователей настольных компьютеров никогда не устанавливают его, но это необходимо для нашей удаленной настройки.
Откройте Windows Store, который вы можете найти либо на панели задач, либо открыв меню «Пуск» и набрав «Сохранить». Найдите «Netflix».

Шаг второй: Загрузите пульт дистанционного управления Netflix
Затем вы собираетесь загрузить Netflix Remote Controller. Пользователи Windows 10 могут нажать кнопку «Загрузить» в верхней части сайта, в то время как пользователям Windows 8 необходимо прокрутить страницу вниз и загрузить последнюю совместимую версию.

Шаг третий: возьмите тестовый диск и настройте в случае необходимости
Затем запустите NetflixRemoteController, дважды щелкнув EXE-файл. Приложение Netflix Windows будет запущено в полноэкранном режиме, но ваш курсор будет заменен гигантской красной точкой. Вместо того, чтобы использовать мышь для просмотра видеороликов, используйте кнопки со стрелками на пульте дистанционного управления или даже на клавиатуре. Точка будет перемещаться от плаката к плакату, показывая вам, что вы можете открыть.

Вы также можете управлять воспроизведением с помощью пульта дистанционного управления, например, приостанавливать и воспроизводить с помощью пробела или соответствующих кнопок пульта. Чтобы узнать все предлагаемые ярлыки, ознакомьтесь с официальной документацией.
В нашем тестировании приложение может быть немного ошибочным на нестандартных дисплеях, при этом мышь прыгает между плакатами случайно, но все хорошо работает на телевизоре 1080p.
Чтобы закрыть эту настройку, не просто закройте Netflix: ваша панель задач исчезнет, и ваша мышь будет оставаться гигантской красной точкой. Вместо этого нажмите Ctrl-Alt-Q, чтобы закрыть как Netflix, так и Netflix Remote Controller. Вы можете установить комбинацию клавиш для этой комбинации позже, если хотите.
Подстройте свой способ улучшить просмотр дивана
Теперь, когда у вас есть основы, вы можете заметить несколько причуд - каждая настройка ПК для домашнего кинотеатра различна, поэтому вам, возможно, придется настроить несколько вещей, чтобы все это работало оптимально. Вот несколько рекомендаций.
Настройка пользовательских ярлыков для вашего пульта
Пульт дистанционного управления Netflix предназначен для работы с готовыми к использованию пультами MCE, и пользователи сообщают, что он также работает со своей установкой Logitech Harmony. Однако, если вы используете другой пульт, или настроили свой пульт дистанционного управления именно так, вы можете немного изменить ярлыки Netflix Remote Controller. Просто откройте файл конфигурации, который находится в той же папке, что и само приложение. Вы можете использовать любой текстовый редактор, включая Блокнот по умолчанию Windows.

Проверьте полную документацию, чтобы получить представление об именах форматирования и ключах. Сохраните файл, когда закончите, и перезапустите приложение, чтобы узнать, работают ли ваши новые ярлыки.
Запустите Netflix с вашего Remote (или программы домашнего кинотеатра)
Теперь, когда у вас установлен Netflix Remote Controller и работает правильно, вам нужен способ запустить его с дивана. Как вы это сделаете, это в конечном счете сильно зависит от того, как вы настроили свой медиацентр, но у нас есть несколько предложений.
- Вы можете создать комбинацию клавиш для запуска приложений, а затем сопоставить это сочетание клавиш с кнопкой на пульте дистанционного управления.Как это сделать будет зависеть от вашего конкретного пульта дистанционного управления, но мы перешли методы для пульта дистанционного управления MCE и гармонии Logitech раньше.
- Вы можете настроить начальное меню Windows 10, чтобы добавить туда ярлык. Если вы набрали кнопку «Пуск» на пульте дистанционного управления, вы можете легко получить доступ к ярлыку из меню.
- В Windows 8 вы можете использовать Oblytile для создания пусковой установки для Netflix Remote Controller и аналогичным образом запустить ее с вашего пульта.
- Пользователи Kodi могли загрузить Advanced Launcher и настроить его для запуска Netflix Remote Launcher. Вы даже можете добавить ярлык на главный экран Kodi.
Какой метод вы предпочитаете, зависит от вашей конкретной настройки ПК для домашнего кинотеатра, поэтому попробуйте несколько идей и посмотрите, что сработает для вас.
Увеличьте настройки Windows DPI для более крупных плакатов
Приложение Netflix не предназначено для использования на кушетке, что может затруднить просмотр плакатов. Чтобы изменить это, щелкните правой кнопкой мыши на рабочем столе обои, затем нажмите «Настройки дисплея». Вы найдете вариант «Изменить размер текста, приложений и других элементов».

И это все! Теперь вы можете использовать Netflix со своего кушетки. По моему опыту, все работает немного лучше с не обновляемым приложением Windows 8, чем с Windows 10, но оба являются управляемыми, если не совершенными.
Смутно, что внешнее приложение, подобное этому, необходимо просто для добавления поддержки удаленного управления и быстрого доступа к Netflix, приложения, которое должно быть естественным для любого HTPC. Когда-нибудь, возможно, Netflix поймает это, и искупает поддержку в своем приложении, но пока я наслаждаюсь возможностью просматривать Netflix со своего кушетки.