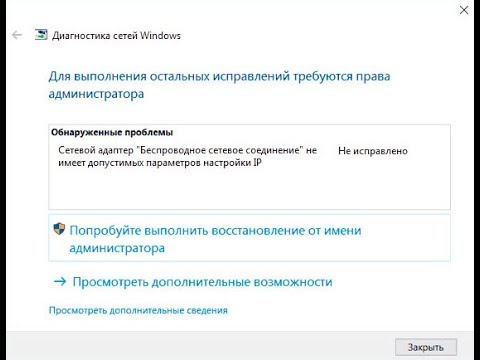Настройка ширины столбца точно с помощью диалогового окна «Колонки»
Когда вы устанавливаете документ Word для использования нескольких столбцов, Word назначает ширину столбца по умолчанию, которая зависит от количества выбранных столбцов. Вот эти значения по умолчанию:
- Один столбец: 6.5 "для столбца. Это стандартная настройка, которую вы привыкли видеть, когда начинаете вводить пустой документ с настройками по умолчанию. Начните с 8,5-дюймовой ширины для размера бумаги, заберите 1 "с каждой стороны для полей по умолчанию, и вы оставите 6,5" для фактического текста.
- Две колонки: 3 "для каждого столбца, с 0,5" промежутком между столбцами.
- Три столбца: 1.83 "для каждого столбца, с 0,5" промежутком между столбцами.
И так происходит. Word позволяет иметь до 13 столбцов, и чем больше вы добавляете, тем меньше места занимает каждый столбец.
Если вы довольны настройками по умолчанию, вы можете просто установить количество столбцов, которые вы хотите, и поработать над своим бизнесом. Но вы можете изменить ситуацию, если хотите. Возможно, вам нужны меньшие столбцы, с большим количеством промежутков между этими столбцами. Или, может быть, у вас два столбца одинакового размера, а затем с меньшим столбцом справа.
Давайте посмотрим, как это сделать, используя диалоговое окно «Столбцы». Это лучший способ настроить столбцы, если у вас еще нет текста в документе, или если вы знаете точные измерения, которые хотите поразить.
В Word перейдите на вкладку «Макет» на ленте. Вот где происходит колоссальная магия. Нажмите кнопку «Столбцы», и выпадающее меню открывается с несколькими параметрами. Выберите любой из номеров в списке, чтобы создать столько столбцов с их шириной по умолчанию. Выберите варианты «Влево» или «Вправо», чтобы создать двухколоночный макет, где выбранный столбец (слева или справа) меньше - примерно в два раза меньше другого столбца. Это опция «Больше столбцов», после которой мы здесь. Нажмите, чтобы настроить собственные ширины столбцов.



Обратите внимание, что при изменении одного значения (ширина или интервал) изменяется другое значение. Увеличьте ширину, и расстояние уменьшится. Увеличьте расстояние, и ширина снижается. В конце концов, у вас будет столько ширины страниц. Здесь мы устанавливаем ширину до 1 ", а интервал - до 1,75" для компенсации.

Здесь мы создали три столбца. Первые два имеют ширину 2 дюйма, а третья - меньше 1,5 ". Мы оставили интервал.5 "между всеми столбцами.

Обратите также внимание на то, что вы не можете настроить интервал для своего последнего столбца. Это имеет смысл, потому что расстояние происходит только между колонны.
Изменение ширины столбца на лету со строками слова
Теперь, когда вы видели, как настроить ширину столбцов с помощью диалогового окна, давайте посмотрим, как вы можете изменить их на лету с помощью линейки Word. Этот метод велик, если у вас уже есть столбцы в вашем документе, и вы хотите поиграть с шириной, чтобы увидеть, что выглядит на вас.
Во-первых, вы должны убедиться, что ваши линейки документов видны. Если вы не видите их, перейдите на вкладку «Просмотр» на ленте, а затем выберите опцию «Линейка». Правители Word отлично подходят для подбора вещей, хранения вкладок в измерениях и контроля отступов и полей. Вы должны действительно оставить их все время.
Предполагая, что вы уже создали свой документ для двух или более полей, посмотрите горизонтальную линейку в верхней части страницы. Вы можете видеть, что серое пространство посередине линейки между двумя столбцами.
Это представляет собой интервал между столбцами, о которых мы говорили в предыдущем разделе, и он определяется двумя маркерами маркеров (вверх-вниз «L»).

Здесь мы перетащили его так, чтобы интервал был намного больше, чем значение по умолчанию, оставляя широкое пространство между столбцами.