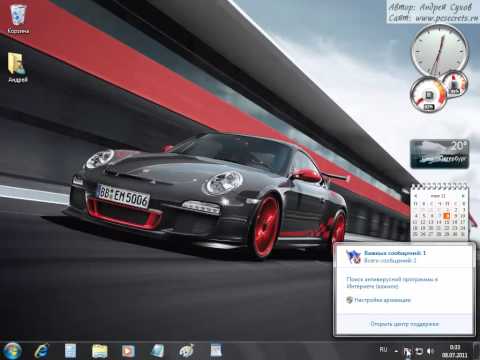Простота доступа в Windows 10 позволяет сделать ваш компьютер более доступным, исходя из ваших потребностей. Вы можете изменить множество настроек, чтобы заставить ваш компьютер работать так, как вы этого хотите, и может быть вам полезен, если вы по-другому избегаете. В этом посте мы узнаем о вариантах доступности в Windows 10 через Центр доступа Ease of Access.
Windows 10 Простота доступа
Каждый параметр доступности доступен в приложении «Настройки». Нажав кнопку «Win +», я открою приложение «Настройки». Нажмите «Простота доступа», чтобы получить это окно, показанное ниже, вместе с различными настройками.

Настройки рассказчика
На этой вкладке вы можете включить или выключить «Включение». Он включает в себя несколько других опций, в которых вы можете настроить элементы управления повествованием, такие как шаг и скорость, задачи, которые вы хотите передать, звуки, которые вы хотите услышать, например, слова / персонажи, которые вы вводите, и т. Д. Вы также можете выбрать своего рассказчика из Microsoft David (мужской голос ) или Microsoft Zira (женский голос).
Настройки лупы

Как следует из названия, вы можете отредактировать настройки лупы на этой вкладке. Просто поверните Magnifier On, и вы увидите открытую вкладку всплывающей лупы, которая позволяет вам увеличивать экран настолько, насколько сможете. Вы также можете настроить настройки лупы на вкладке «Настройки» на вкладке «всплывающее окно».

Нажав «Настроить то, как выглядят мои экранные шрифты»,Контролировать, запускается ли Лупа, когда я подписываю в'Отображает старые классические настройки лупы на панели управления.
Высокий контраст

Здесь вы можете выбрать новую высококонтрастную тему для своего ПК, если хотите. Вы можете выбрать параметры из выпадающего меню или создать собственную тему с высоким контрастом, выбрав цвета вручную. Если вам не понравится новый контраст темы, вы можете вернуться к умолчанию по умолчанию, нажав «Левый Alt + Левый сдвиг + экран печати».
Субтитры

Придайте персональному сенсорному персонажу свой собственный цвет, прозрачность, стиль, размер и эффекты. Вы также можете настроить настройки фона и окна здесь. Если в любой момент вы хотите вернуться к настройкам по умолчанию, просто прокрутите вниз и нажмите Восстановить настройки по умолчанию.
Настройки клавиатуры

Читать: Быстрые клавиши быстрого доступа к Windows и Windows 10.
Настройки мыши

Выберите размер и цвет указателя мыши. Кроме того, вы можете включить кнопку «Мышь», чтобы использовать цифровые клавиши для перемещения мыши по экрану. Он снова такой же, как и в предыдущих версиях Windows. Прочтите, как использовать компьютер Windows без клавиатуры или мыши.
Другие опции

Другие параметры включают настройки визуальных параметров - Поверните кнопки Вкл., Чтобы воспроизвести анимацию а также Показать фон Windows.
Вы также можете сделать уведомления более длинными, отрегулировав Показывать оповещения для установка. Измените время уведомления с 5 секунд до 5 минут. Вы также можете управлять настройкой толщины курсора.
Одна интересная настройка здесь заключается в том, что теперь вы можете управлять визуальными уведомлениями для звука, Вы можете:
- Вспышка активной строки заголовка
- Вспышка активного окна
- Вспышка всего дисплея
- Никто.
Надеюсь это поможет.