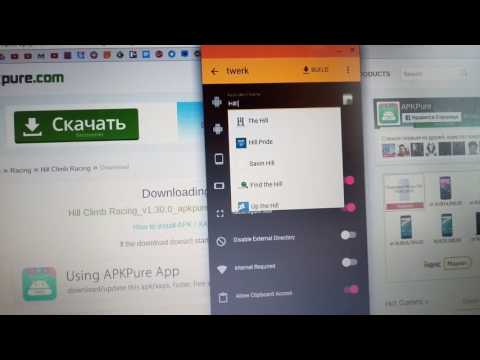Другие полезные инструменты диагностики включают в себя монитор надежности, в котором содержится более подробная информация о сбоях и других проблемах, а также диагностика памяти Windows, которая проверяет ОЗУ вашего компьютера на наличие проблем.
Как создать отчет
Чтобы создать отчет, нажмите клавишу Windows + R, чтобы открыть диалоговое окно «Выполнить».
Введите (или скопируйте и вставьте) следующую команду в поле и нажмите Enter:
perfmon /report


Чтение отчета
После этого вы увидите очень подробный отчет со списком информации и рекомендаций.
В верхнем разделе представлен список «предупреждений» с информацией о проблемах с вашей системой и предлагаемыми исправлениями. В системном отчете Windows 7 ниже мы видим предупреждение о том, что в системе нет антивирусного продукта, зарегистрированного в Центре безопасности.
Нажмите ссылку справа от «Связанный», чтобы увидеть дополнительную информацию об этой проблеме на официальных страницах документации Microsoft.
Если вам нужна дополнительная информация о проблеме, нажмите ссылку справа от «Симптом», чтобы просмотреть более подробную техническую информацию. Эти технические детали могут быть более полезными для выполнения поиска в Интернете и поиска информации о вашей конкретной проблеме.

Если какая-либо категория проверок не удалась, разверните этот раздел для получения дополнительной информации.

Ниже вы увидите «Обзор ресурсов» в разделе «Производительность». Это покажет вам информацию об использовании вашего системного ресурса. Если есть необычно высокий уровень использования ЦП, сети, диска или памяти, который потенциально может снизить производительность вашего ПК, этот раздел сообщит вам об этом.


Диагностические отчеты системы доступа позже
Если вы хотите сохранить отчет позже - возможно, вы хотите показать или отправить его кому-то - вы можете щелкнуть меню «Файл» и выбрать «Сохранить как», чтобы сохранить его в виде HTML-файла на вашем компьютере или «Печать» , Чтобы напечатать его как документ.

perfmon


Этот инструмент не поможет вам решить каждую проблему, которую вы испытываете, но может предоставить некоторую полезную информацию и дать вам несколько полезных советов, если ваш компьютер не работает нормально.