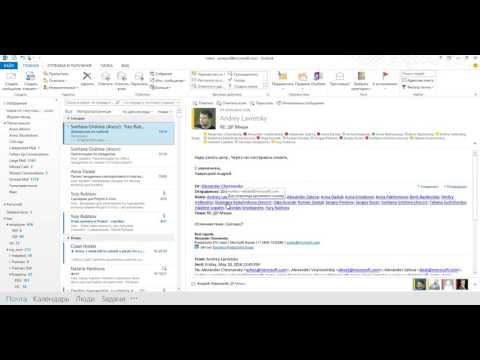Эти советы помогут вам ускорить работу Microsoft Outlook 2016/2013/2010/2007. У нас есть 3 совета, из которых один - это визуальное объяснение того, как оптимизировать MS Outlook. Отключить нежелательные надстройки, Compact & Combine PST Files, папки архива и контактов! Хотя эти советы помогут вам ускорить работу Microsoft Outlook (версия 2007, 2010, 2013, 2016), а также сохранить работу, не запуская ресурсы процессора, чтобы убивать другие приложения.
Ускорить работу Microsoft Outlook
Отключить нежелательные дополнения
Как и в любой программе (например, Internet Explorer или Google Chrome), многие приложения также устанавливают свои собственные плагины в Outlook. Это компенсирует интенсивное использование ЦП, что замедляет работу вашего компьютера и может зависнуть некоторое время. Метод отключения плагинов описан на изображении ниже (щелкните изображение, чтобы открыть полный размер на новой вкладке).

Компактные и комбинированные файлы PST
Outlook замедляется, так как различные файлы PST становятся все больше и больше. Одним из способов является сжатие файлов PST:
- Щелкните правой кнопкой мыши на учетной записи (пример Outlook) в навигационной панели слева
- Выберите «Свойства» и затем «Дополнительно».
- Нажмите COMPACT NOW
Другой метод включает объединение разных (только POP3) учетных записей в один файл PST, чтобы Outlook не загружал разные файлы PST, которые замедляют работу. Чтобы ускорить работу MS Outlook, ознакомьтесь с нашей статьей о том, как объединить несколько почтовых ящиков Outlook.
Архив Почта и контакты Папки в MS Outlook
Большинство из нас, как правило, хранят очень старые электронные письма и контакты, которые мы больше не используем. Хотя есть возможность экспортировать весь файл PST, а затем удалять все ненужные письма, лучше настроить MS Outlook для автоматического архивирования файлов. Когда вы включаете Auto Archive в Outlook для любой папки, MS Outlook проверяет почтовые элементы старше указанного вами периода времени и архивирует их в Archive.pst в указанную вами папку.
Чтобы (авто) архивировать папку, щелкните ее правой кнопкой мыши и выберите «Свойства». Перейдите на вкладку «Автоматический архив» (см. Рисунок ниже). Настройка: (a) порог для архивирования; и (b) папку, в которой вы хотите, чтобы старые элементы были заархивированы. Вы можете указать дополнительные настройки или даже использовать по умолчанию.

Если у вас есть дополнительные советы, пожалуйста, поделитесь с нами.
Похожие сообщения:
- Устранение проблем Microsoft Outlook, таких как замораживание, повреждение PST, профиль, надстройка и т. Д.
- Stellar PST Viewer: просмотр содержимого поврежденных файлов PST Outlook
- Восстановить поврежденные файлы личных данных Outlook PST и OST с помощью инструмента восстановления папки «Входящие»
- Outlook не отвечает, перестает работать, зависает или зависает
- Как импортировать контакты в Outlook.com из Facebook, Twitter, Google, LinkedIn и т. Д.