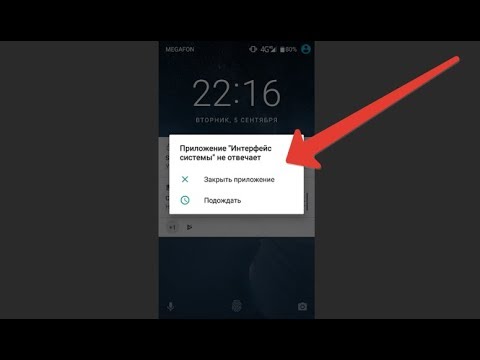В Windows 10/8/7 для запуска программы обычно щелкните правой кнопкой мыши значок и выберите Запустить от имени администратора, Затем вы дадите свое согласие на приглашение UAC. Хотя вы можете сделать то же самое и в Windows 8, Windows 8 или Windows 8.1 дают вам еще один простой способ. Вы можете запускать программы непосредственно с экрана «Пуск», используя разрешения администратора. Щелкните правой кнопкой мыши программную панель и в строке меню, которая отображается внизу, выберите «Запуск от имени администратора».
Если вы хотите, чтобы некоторые программы всегда Запуск от имени администратора, вы можете настроить их так. Используя этот совет, вы можете принудительно или всегда запускать приложения как «Запуск от имени администратора» и всегда запускать или запускать программу или программное обеспечение в режиме администратора.
Запустить программу как администратор
Для этого выберите значок программы или ярлык приложения и откройте окно «Свойства». Перейдите на вкладку Совместимость.
Здесь выберите Запуск этой программы в качестве администратора коробка. Нажмите «Применить»> «ОК». Это применит настройку только к текущему пользователю.

Но если вы хотите применить параметр «Всегда запускать как администратор» для всех пользователей, нажмите Изменить настройку для всех пользователей, Откроется другое диалоговое окно. Снова выберите Запуск этой программы в качестве администратора установите флажок. Нажмите «Применить» / «ОК».
Это также полезно для решения проблем совместимости с устаревшими приложениями, требующими прав администратора.
Если вы хотите, вы также можете автозапуск программ в качестве администратора.
Похожие сообщения:
- Запретить пользователям устанавливать или запускать программы в Windows 10/8/7
- Изменить, Включить, Отключить настройки управления учетными записями пользователей в Windows 10
- Сделать Windows 10 Запустить, запустить, завершить работу быстрее
- Эта программа не запускается в Windows 10
- Как предоставить или получить повышенные привилегии в Windows 10/8/7