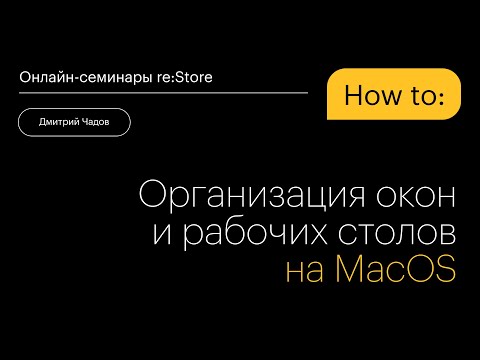Это руководство не поможет вам идентифицировать неисправный компонент и восстановить его вручную. Он ориентирован на легкий материал - хотя это легко, люди платят сотни долларов, чтобы сделать это для них.
Удаление вирусов и вредоносных программ
Многие люди все еще борются с зараженными ПК с ОС Windows. Если ваш компьютер заражен и работает неправильно, вам не нужно платить кому-то другому, чтобы его исправить. У команды Geek Squad нет никаких волшебных инструментов - они используют многие стандартные антивирусные инструменты, которые вы можете использовать сами.
Чтобы найти антивирусный продукт, который действительно предлагает хорошую защиту, проконсультируйтесь на веб-сайте антивирусного тестирования и посмотрите, как складывается ваш антивирус. Если вам не хочется делать все это самостоятельно, к счастью, мы сделали это для вас.
Kaspersky и Bitdefender последовательно занимают лидирующие позиции в рейтинге AV-Test и AV-Comparatives, и мы использовали оба продукта с хорошими результатами. Они не являются бесплатными, но большая часть бесплатного антивируса там связывает лишнюю глупость или пытается перенаправить вашу поисковую систему на их «безопасное» решение, которое на самом деле не безопасно, и просто показывает вам больше объявлений или шпионов на ваши привычки к покупкам.
Для действительно глубокого заражения хорошее место для ремонта может прорыть ваши записи автозапуска и реестр вручную и вручную удалить вредоносное ПО, которое не попадает на инструменты. Однако это может занять много времени - и если компьютер уже настолько заражен, нет гарантии, что все вредоносные программы будут удалены. В подобных случаях они часто просто переустанавливают Windows. Вы тоже можете это сделать.

Переустановите операционную систему
Некоторые люди думают, что со временем компьютеры становятся медленнее и в конечном итоге нуждаются в замене - это печально, но верно. Другие люди могут забрать компьютер на место ремонта, когда он начнет замедляться. Когда вы работаете с компьютером, который увяз в пусковых программах и панелях инструментов, простая переустановка Windows часто является самым быстрым и простым решением.
Это также может помочь, если у вас возникли другие проблемы с вашим компьютером, такие как повреждение файлов или странные ошибки. Хотя часто можно устранить эти проблемы, заменив поврежденные файлы и плохие драйверы, обычно быстрее просто вернуть Windows в заводское состояние.
Большинство новых компьютеров поставляются с заводскими разделами восстановления, к которым вы можете получить доступ, нажав правильный ключ во время процесса загрузки (проверьте руководство вашего компьютера). У вас также могут быть компакт-диски или DVD-диски, из которых вы можете восстановить свой компьютер. Если вы сами установили Windows, вы можете использовать установочный диск Windows. В Windows 8 используйте функцию «Обновить» или «Сбросить», чтобы легко переустановить Windows.
Прежде чем делать это, обязательно создайте резервные копии важных файлов. Некоторые места могут создавать резервные копии ваших важных файлов для вас, в то время как некоторые из них могут попросить вас сделать резервную копию заблаговременно - это потому, что они просто переустанавливают Windows для вас.

Удалить включенный Bloatware
Если вы только что приобрели новый компьютер или перезагрузили свой прежний компьютер до заводского состояния по умолчанию, вы часто найдете его в комплекте с бесполезным программным обеспечением. Производителям компьютеров платят за включение этих программ, которые замедляют работу вашего компьютера (особенно во время процесса запуска) и загромождают ваш системный лоток.
Best Geek Squad будет обвинять вас в удалении этого вируса. Даже Microsoft вступает в действие - если вы принесете Windows PC в магазин Microsoft, они удалят вирусы для 99 долларов.
Не поддавайтесь: вам не нужно платить десять центов, чтобы удалить эти предустановленные программы. Есть три способа сделать это:
- Используйте программу, например PC Decrapifier. Он автоматически сканирует ваш компьютер на вирусы и автоматически удаляет его.
- Откройте «Удалить панель управления программой» и вручную удалите каждый кусочек вирусов, один за другим. Если вы сделаете это на новом компьютере, не забудьте удалить какие-либо драйверы оборудования. Все остальное должно быть честной игрой.
- Переустановите Windows. Многие вундеркинды любят выполнять новую установку Windows на своих новых компьютерах, чтобы начать с чистого состояния. Вам придется загружать и устанавливать драйверы оборудования с веб-сайта производителя вашего компьютера после переустановки.

Создайте свой собственный компьютер
Если вы находитесь на рынке нового настольного компьютера (вы не можете создать собственный ноутбук), вам не нужно покупать готовый компьютер. На удивление легко создать собственный компьютер из компонентов, которые вы можете заказать в Интернете. Это, как правило, дешевле, чем создание нового компьютера - вы можете получить лучшее оборудование и выбрать именно то оборудование, которое хотите.
Пошаговые инструкции для всего: от выбора компонентов до сборки вашей новой машины, ознакомьтесь с нашими руководствами:
- Создание нового компьютера. Часть 1. Выбор оборудования.
- Создание нового компьютера - часть 2: объединение его
- Создание нового компьютера - часть 3: настройка
- Создание нового компьютера. Часть 4. Установка Windows и загрузка драйверов.
- Создание нового компьютера - часть 5: настройка нового компьютера

Обновите свою RAM или жесткий диск
Некоторые обновления компьютера особенно просты. Добавление новой ОЗУ на ваш компьютер - очень простой процесс - если вы покупаете правильную ОЗУ для своего компьютера, установка его будет легкой (даже во многих ноутбуках). Вы также можете обновить свой жесткий диск (или добавить новый жесткий диск), чтобы увеличить доступное пространство для хранения. Это немного сложнее, поскольку вам придется переустановить Windows или переместить существующую операционную систему, если вы замените оригинальный жесткий диск, но это не так сложно.
У нас есть руководства, которые помогут вам выполнить эти простые обновления:
- Обновление оборудования: как установить новую оперативную память
- Обновление аппаратного обеспечения: как установить новый жесткий диск, Pt 1
- Обновление аппаратного обеспечения: как установить новый жесткий диск, Pt 2, Поиск и устранение неисправностей

RMA Ваш компьютер
Если вы купили ноутбук или предварительно собранный настольный компьютер, вам не нужно брать его на место ремонта, если он ломается. Если он по-прежнему находится под гарантией, вы можете связаться с производителем с RMA на компьютере и попросить его восстановить его. RMA означает «разрешение на возврат товара» - вам нужно сообщить об этом вашему отделу обслуживания производителя и получить номер RMA перед отправкой его в сервисный центр.
Если вы построили свой собственный компьютер с нуля, здесь может быть немного сложнее - вам нужно будет определить, какой компонент неисправен, а RMA - только этот компонент.
Для получения информации о RMA'е вашего оборудования, если он ломается, обратитесь к гарантийной документации вашего компьютера. Вы также можете посетить сайт поддержки вашего компьютера в Интернете.
Восстановление удаленных файлов
Если вы случайно удалили важный файл, вы с удовольствием узнаете, что его можно восстановить. Это связано с тем, что удаленные файлы фактически не удаляются немедленно.
Если вам необходимо углубленное восстановление данных критически важных бизнес-документов, вы можете обратиться к специалисту за этим. Это дорогостоящее обслуживание, поэтому, если это не очень важные данные, вы можете просто попробовать сделать это самостоятельно.
Прочитайте больше:
- HTG объясняет: почему удаленные файлы могут быть восстановлены и как вы можете предотвратить это
- Как восстановить эту фотографию, фотографию или файл, который вы удалили случайно