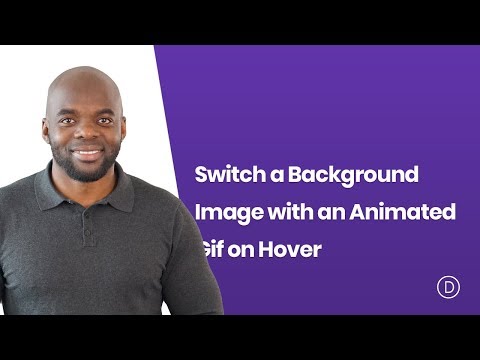Меню «Пуск» Windows 10 заряжается супер и позволяет делать намного больше. Вы не только можете подключить любые системные настройки к Start, новая операционная система предлагает несколько способов настройки меню «Пуск». Пока вы можете легко pin для запуска, папке, вам не предлагается прикрепить любой файл в меню «Пуск». В этом посте мы узнаем, как Закрепить любой файл, папка, ярлык веб-сайта Стартовое меню в Windows 10.

Записать файл в меню «Пуск» в Windows 10

Теперь, чтобы легко добавить Pin для запуска, скопируйте в блокнот в блокнот и сохраните его как .reg-файл:
Windows Registry Editor Version 5.00; Created by TheWindowsClub [HKEY_CLASSES_ROOT*shellexContextMenuHandlersPinToStartScreen] @='{470C0EBD-5D73-4d58-9CED-E91E22E23282}'
Теперь нажмите на.reg-файл, чтобы добавить его содержимое в реестр. Вам будет предложено подтвердить, так что вы можете нажать «Да», чтобы добавить его.
Теперь щелкните правой кнопкой мыши на любом файле и посмотрите. Вы увидите пункт контекстного меню «Pin to Start».

к удалите этот Pin для начала., Бежать смерзаться и удалите этот ключ:
HKEY_CLASSES_ROOT*shellexContextMenuHandlersPintoStartScreen
Вы также можете скачать это готовые к использованию.reg-файлы Я создал. Он позволяет добавить Pin для запуска и удалить его из контекстного меню вашего файла. Скоро мы добавим эту настройку в нашу Ultimate Windows Tweaker 4.
Если вы не хотите прикасаться к реестру Windows, есть обходное решение, чтобы это сделать.
Поместите ярлык в следующую папку «Скрытые»:
C:UsersusernameAppDataRoamingMicrosoftWindowsStart MenuPrograms
Теперь откройте меню «Пуск»> «Все приложения» и найдите ярлык, который вы разместили. Щелкните его правой кнопкой мыши и выберите «Pin to Start».
Запустите папку для запуска в Windows 10

Прикрепление папки к Windows 10 Start легко, операционная система уже предлагает этот пункт контекстного меню. Щелкните правой кнопкой мыши по любой папке, и вы увидите «Pin to Start». Нажмите на нее, чтобы открыть папку для начала.
Вызов ярлыка веб-сайта для запуска Windows 10
Вы также можете связать ярлык веб-сайта с Windows 10 Start. Откройте настольную версию на Internet Explorer и нажмите Alt + T для открытия инструментов. Выбрать Добавить сайт в приложения.

Откройте экран запуска и перейдите к Все приложения просмотрите, нажав на стрелку вниз в нижней левой части экрана запуска. Вы увидите, что создано ваше веб-приложение.
Щелкните правой кнопкой мыши значок веб-сайта и в нижнем меню выберите Pin для запуска, Еще раз перетащите его в меню «Пуск». Теперь вы увидите плиту веб-сайта, прикрепленную к меню «Пуск» Windows 10.
Если вам нужна дополнительная информация, то этот пост покажет вам, как выталкивать или отклеивать веб-сайт или ярлык на / из Start.
Граничный браузер облегчает жизнь. Откройте Edge и перейдите на сайт. Теперь нажмите «Дополнительные действия» и выберите Pin для запуска.

Если вы Fire Fox, Хром или же опера пользователь, вам может потребоваться следовать обходному пути, который я предложил для закрепления файлов. Откройте веб-сайт в своем любимом браузере, создайте его ярлык на своем рабочем столе и разместите его в следующей скрытой папке:
C:UsersusernameAppDataRoamingMicrosoftWindowsStart MenuPrograms
Чтобы быстро открыть эту папку, откройте «Выполнить» и введите оболочка: программы и нажмите Enter.
Теперь откройте «Пуск»> «Все приложения» и найдите ярлык, который вы разместили. Щелкните его правой кнопкой мыши и выберите «Pin to Start».
Вы также можете установить Pin для запуска любой настройки Windows 10, которая вам нужна часто.
Похожие сообщения:
- Советы и рекомендации Google Chrome для пользователей Windows
- Советы и функции редактора реестра Windows
- Как включить и настроить политику групповой политики PIN-кода в Windows 10
- Добавить Pin To Start for Files: вывести любой файл на экран «Пуск» в Windows 8
- Пиктограмма веб-сайта «Плитка» или «Ярлык» для запуска экрана в Windows 8.1