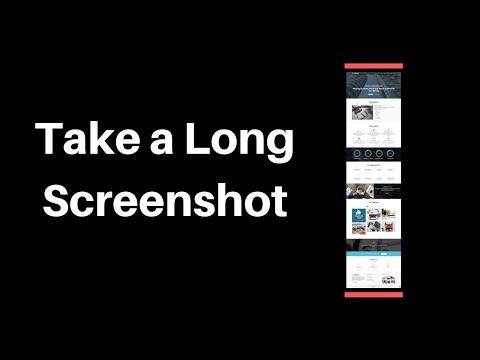Мы всегда предпочитаем делать резервные копии наших важных данных, и для этого у нас есть много свободного программного обеспечения для резервного копирования. Но поддерживали ли вы когда-либо свою Профиль беспроводной сети или беспроводной сети?
Сегодня мы покажем вам, как создавать резервные копии и восстанавливать профили беспроводной сети в Windows.Windows 7 имеет встроенную функцию, которая позволяет вам делать это очень легко. Для начала вам нужно иметь USB-устройство хранения данных; это может быть что угодно, например, USB-накопитель или любое другое запоминающее устройство Mass Storage.
Резервные сетевые профили WiFi
Шаг 1: Откройте панель управления Все элементы панели управления Центр управления сетями и общим доступом. В левой части вы увидите опцию «Управление беспроводными сетями». Нажмите на вариант, чтобы продолжить.


Нажмите на вариант, который говорит: Скопируйте этот сетевой профиль на USB-накопитель..”
Шаг 3. Запустится новый мастер. Вам просто нужно следовать инструкциям на экране и нажать кнопку «Далее», но убедитесь, что отображается USB-накопитель.


Шаг 4. Теперь вы успешно создали резервную копию своего профиля беспроводной сети.
Теперь давайте посмотрим, как восстановить профиль беспроводной сети.
Восстановление профилей сети WiFi
Шаг 1. Подключите USB-накопитель к компьютеру, который вы хотите восстановить профиль беспроводной сети.
Шаг 2. В меню автозапуска выберите опцию «Подключение к беспроводной сети». Это все! Вы очень быстро подключились к своей беспроводной сети, и сетевой профиль будет восстановлен на этом ПК.
Если автозапуск был отключен на этом ПК, вы можете выполнить следующие действия:
Шаг 1. Откройте USB-накопитель с помощью проводника Windows.
Шаг 2: Будет создан файл установки setupSNK.exe в корневой папке USB-накопителя. Откройте этот установочный файл, и вам будет предложено окно с сообщением. Нажмите «Да», и все готово! Теперь вы успешно восстановили резервную копию.

Использование netsh
Вы также можете сделать это, используя инструмент командной строки netsh. к список всех профилей сети WiFi, откройте расширенную командную строку, введите следующую команду и нажмите Enter:
netsh wlan show profiles
к резервное копирование или экспорт всех профилей сети WiFi, используйте следующую команду:
netsh wlan export profile folder=C:wifinetback
к восстановить или импортировать профили WiFi, использовать этот:
netsh wlan add profile filename=”c:wifinetback
etwork-profile-name.xml” user=all
Надеюсь, вам понравился совет!
Теперь прочитайте: Удалить, удалить или забыть Профили беспроводной сети в Windows 10.
Похожие сообщения:
- Как обновить ключ безопасности для сети Wi-Fi в Windows 8/10
- Как вручную удалить профиль сети WiFi в Windows 10 / 8.1
- Программное обеспечение для бесплатной обработки изображений, резервного копирования и восстановления для Windows 10
- Диспетчер профилей WiFi: просмотр предпочтительных профилей беспроводной сети в Windows 8/10
- Как настроить беспроводное сетевое подключение в Windows 7/8/10