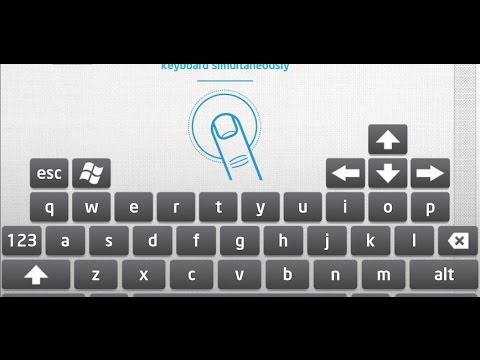Когда вы кладете компьютер в спящий режим, он переходит в энергосберегающее состояние, в котором он отключает питание большинства компонентов ПК, сохраняя достаточное количество мощности, чтобы обновить память. Это позволяет быстро разбудить компьютер в том же состоянии, в котором он находился, когда он засыпал, включая все документы и папки, которые вы открыли. Одна из отличий между сном и спящим - это то, что когда компьютер является alseep, активность с определенных устройств может разбудить его. Запланированные задачи также могут быть настроены так, чтобы разбудить компьютер, чтобы они могли работать.
Как узнать, что пробуждает ваш компьютер
Прежде чем вы сможете решить проблему, вам необходимо определить проблему. Есть несколько разных шагов, которые вам, вероятно, потребуется принять здесь, поскольку ни одно решение не подходит каждому.
Смотрите последнюю вещь, которая разбудила ваш компьютер
Первый шаг в выяснении, почему ваш компьютер просыпается, прежде чем вы захотите, это определить, что делает бодрствование. Обычно вы можете выяснить, какое событие заставило ваш компьютер проснуться совсем недавно с помощью простой команды командной строки. Запустите командную строку, нажав кнопку «Пуск», набрав «команду», а затем выбрав «Командная строка».

powercfg -lastwake

Это не всегда даст вам необходимую информацию, но часто это будет.
Исследуйте другие события пробуждения с помощью средства просмотра событий
Хотя команда Command Prompt, о которой мы только что говорили, полезна для того, чтобы показать вам, что в последний раз разбудил ваш компьютер, иногда вам нужно еще немного вернуться в историю, чтобы увидеть, что его разбудил. Для этого мы перейдем к Event Viewer, удобному инструменту ведения журнала, который поможет нам увидеть, когда ваш компьютер выключен (будь то, потому что он был закрыт, спал или спящий) и когда он проснулся.
Чтобы открыть средство просмотра событий, нажмите «Пуск», введите «event» и затем выберите «Event Viewer».

В левой панели разверните узел Event Viewer (локальный)> Windows Logs> System. Вот увидишьмного информации здесь, но не беспокойтесь. Вам не нужно читать или пытаться понять все происходящее в журнале. Мы собираемся отфильтровать его только для того, что нам нужно посмотреть. Щелкните правой кнопкой мыши журнал «Система» и выберите «Фильтровать текущий журнал».



- Если «Источник пробуждения» говорит «Кнопка питания», это означает, что кнопка питания на ПК была нажата, чтобы разбудить ее - это действие, которое вы, скорее всего, взяли на себя.
- Если источник пробуждения говорит что-то вроде «Мышь, совместимая с HID-совместимой (или клавиатурой)», это означает, что ПК настроен на нажатия клавиш и движения мыши, чтобы разбудить его.
- Если источник пробуждения указывает ваш сетевой адаптер, это указывает на то, что ваш ПК настроен так, что активность входящей сети может разбудить его - что-то полезное, если вам нравится, когда ваш компьютер переходит в режим сна, но по-прежнему он нужен другим сетевым устройствам.
- Если источник пробуждения говорит «Таймер», это означает, что запланированная задача разбудила компьютер. Исходная информация обычно включает некоторые указания о задаче, которая разбудила ПК. Например, на предыдущем снимке экрана я могу сказать, что мой компьютер был разбужен, чтобы выполнить запланированный перезапуск после обновления.
- Вы также можете увидеть что-то вроде «Источник пробуждения: неизвестно», что немного более загадочно, но, по крайней мере, оно говорит о том, что компьютер был разбужен.
После того, как вы установили, что на самом деле существует схема нечетных компьютерных пробуждений, и вы определили источник, пришло время что-то сделать.
Как остановить ПК от пробуждения случайно
Надеюсь, один из вышеупомянутых трюков помог вам понять, что пробуждает ваш компьютер. Теперь пришло время решить проблему. Перейдите к разделу, который относится к вашей ситуации.
Ограничьте аппаратные устройства, которые могут разбудить ваш компьютер
Как вы, вероятно, заметили, просматривая журналы журнала событий, есть четыре основных аппаратных устройства, которые могут разбудить ваш компьютер: мыши, клавиатуры, сетевые адаптеры и кнопки питания (или крышки ноутбука, если это то, что вы используете). Вы можете легко просмотреть полный список аппаратных устройств, позволяющих разбудить ваш компьютер с помощью команды командной строки. Откройте окно командной строки и выполните следующую команду:
powercfg -devicequery wake_armed

Мы подробно рассмотрели, как предотвратить пробуждение вашего компьютера от вашего компьютера и как предотвратить сетевую активность от пробуждения вашего ПК. Итак, в нашем примере здесь мы будем препятствовать разбуханию клавиатуры на ПК. Зачем вам это делать? Одно слово: кошки.
(Это должно, однако, работать и на других устройствах, которые могут разбудить ваш компьютер, а не только на клавиатурах.)
Откройте диспетчер устройств, нажав клавишу Windows, набрав «Диспетчер устройств» и затем нажмите «Ввод».

powercfg
вы только что побежали. Щелкните правой кнопкой мыши устройство и выберите «Свойства» в контекстном меню.


Отключить таймеры пробуждения и запланированные задачи
Другая вещь, которая может разбудить ваш компьютер, - это запланированная задача. Некоторые запланированные задачи - например, антивирусное приложение, которое планирует сканирование - могут установить таймер слежения, чтобы разбудить ваш компьютер в определенное время, чтобы запустить приложение или команду. Чтобы просмотреть список следящих таймеров, установленных на вашем компьютере, вы можете использовать команду командной строки. Вам потребуется запустить Командная строка с правами администратора для этого. Для этого нажмите «Пуск», введите «command» и, когда увидите приложение «Командная строка», щелкните его правой кнопкой мыши и выберите «Запуск от имени администратора».

powercfg -waketimers

У вас есть выбор, чтобы остановить это: вы можете отключить этот конкретный таймер слежения, или же отключить все таймеры слежения.
Если вы просто хотите остановить одну задачу от пробуждения компьютера, вы можете удалить приложение, создавшее задачу, или настроить параметры запланированной задачи. Вы можете прочитать полные инструкции по работе с запланированными задачами в нашей статье о автоматически запускаемых программах с помощью Планировщика задач Windows, но вот короткая версия.
Найдите задачу в Планировщике задач, щелкните ее правой кнопкой мыши и выберите «Свойства». В окне «Свойства» на вкладке «Условия» отключите параметр «Пробуждать компьютер для запуска этой задачи».

Если вы не хотите любой программы, автоматически пробуждающие ваш компьютер, вы можете полностью отключить таймеры слежения. Для этого откройте панель управления электропитанием, нажав кнопку «Пуск», набрав «параметры питания» и затем нажмите «Ввод».




Предотвращение автоматического обслуживания от пробуждения компьютера
По умолчанию Windows запускает автоматические задачи обслуживания в 2 часа ночи каждую ночь, если вы не используете свой компьютер. Он также настроен на то, чтобы разбудить ваш компьютер от сна, чтобы выполнить эти задачи. Эти задачи включают в себя такие вещи, как проверка на необходимость дефрагментации жесткого диска, запуск системной диагностики, проверка ошибок объема диска и т. Д. Это важные задачи, которые нужно выполнять периодически, но если вы предпочитаете, чтобы Windows не разбудила ваш компьютер, вы можете отключить эту настройку.Мы используем Windows 10 в качестве нашего примера, но вы найдете настройки в том же месте в Windows 8 и 7.
На панели управления переключитесь в режим просмотра значков, а затем откройте приложение «Безопасность и обслуживание».




Сон - это ценный инструмент для сохранения энергии, сохраняя при этом ваш компьютер сразу же, когда вам это нужно. В то время как вы, вероятно, захотите, чтобы некоторые устройства (например, клавиатура) и некоторые запланированные задачи могли разбудить ваш компьютер, хорошо знать, что у вас есть инструменты для изучения того, почему он просыпается, и возможности остановить его, когда вы не хочу этого.