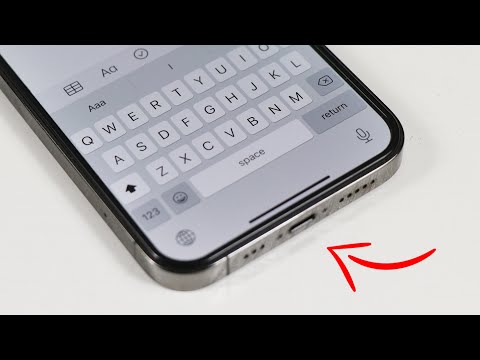Убедитесь, что Windows не очищает файл вашей страницы при выключении
Windows использует файл подкачки, также известный как файл страницы, в качестве дополнительной виртуальной памяти. У Windows есть скрытая опция-отключена по умолчанию - чтобы очистить файл подкачки при завершении работы. Это стирает все в файле страницы, гарантируя, что конфиденциальные данные не будут храниться там, где кто-то может получить к нему доступ, удалив жесткий диск компьютера и проверив файл подкачки.
Ваш компьютер может занять несколько минут, пока Windows удалит файл страницы, если этот параметр включен. Как долго это зависит от того, насколько велик файл страницы и насколько быстро ваш жесткий диск. Однако вам не нужна эта опция, если ваш жесткий диск зашифрован (что вы должны сделать, если вы еще этого не сделали). Шифрование предотвратит просмотр злоумышленником файла вашей страницы при выключении компьютера.
Если ваш компьютер управляется ИТ-отделом, они могут включить эту опцию по какой-либо причине. В этом случае вы не можете многое сделать, кроме сокращения размера файла страницы.
Стандартное предупреждение: редактор реестра является мощным инструментом и неправильным использованием, что может сделать вашу систему нестабильной или даже неработоспособной. Это довольно простой взлом, и пока вы придерживаетесь инструкций, у вас не должно быть никаких проблем. Тем не менее, если вы никогда раньше с этим не работали, подумайте о том, как использовать редактор реестра перед началом работы. И определенно создайте резервную копию реестра (и вашего компьютера!) Перед внесением изменений.
Вы можете проверить, очищает ли ваш файл своей страницы при выключении, изучая реестр Windows. Нажмите Windows + R, введите «regedit» в диалоговом окне «Запуск» и нажмите «Ввод», чтобы открыть его.
Перейдите к следующему ключу в окне редактора реестра:
HKEY_LOCAL_MACHINESYSTEMCurrentControlSetControlSession ManagerMemory Management
Посмотрите в правой панели для параметра «ClearPageFileAtShutdown». Если для данных установлено значение «0x00000000 (0)», Windows не очищает файл страницы при выключении. Если он установлен на «0x00000001 (1)», Windows очищает файл страницы при завершении работы.
Если вы не видите здесь «ClearPageFileAtShutdown», это нормально: Windows не очищает файл страницы при завершении работы.


Поиск сервисов, вызывающих задержки выключения
Вместо того, чтобы угадывать, замедляет ли работа вашего компьютера в фоновом режиме на вашем компьютере, вы можете проверить, какие из них виновны.
Для этого вам нужно будет использовать средство просмотра событий. Либо щелкните правой кнопкой мыши кнопку «Пуск» в Windows 10 или 8 и выберите «Просмотр событий» или нажмите «Windows + R», введите «eventvwr» в диалоговом окне «Запуск» и нажмите «Ввод».

Applications And Services LogsMicrosoftWindowsDiagnostics-PerformanceOperational
Щелкните правой кнопкой мыши журнал «Operational» и выберите «Filter Current Log».



Проверьте значение WaitToKillServiceTimeout
Windows не закрывается сразу после нажатия кнопки «Завершение работы». Вместо этого он посылает сигнал «система выключается» на любые открытые приложения и фоновые службы. Windows ждет некоторое время, чтобы позволить этим службам завершить работу и сохранить свои данные, прежде чем закрывать их, и выключит компьютер.
По умолчанию Windows ждет пять секунд после того, как вы нажмете «Завершить работу», прежде чем закрывать любые фоновые службы и выключит компьютер. Однако, если все фоновые службы завершаются успешно до истечения пятисекундного таймера, компьютер немедленно отключится.
Есть несколько разных значений, которые определяют, как долго ваш компьютер ждет, и мы обсудили их в этом руководстве. Но есть, в частности, вы можете проверить, требуется ли вашему компьютеру некоторое время для закрытия: значение «WaitToKillServiceTimeout». Некоторые приложения увеличивают значение до более чем 5 секунд, когда вы их устанавливаете, поскольку они могут потребовать дополнительного времени для очистки вещей при выключении. Если это значение было изменено, вашему компьютеру потребуется больше времени, чем обычно.
Откройте окно редактора реестра, нажав Windows + R, набрав «regedit» и нажав Enter. Перейдите к следующему ключу:
HKEY_LOCAL_MACHINESYSTEMCurrentControlSetControl
Посмотрите в правой панели «WaitToKillServiceTimeout» и прочитайте значение в столбце «Данные». Значение отображается в миллисекундах. Например, если WaitToKillServiceTimeout установлен на 5000, Windows будет ждать 5 секунд. Если значение установлено на 20000, Windows будет ждать 20 секунд.

Однако, если приложение увеличило значение до большего числа, вы можете установить его обратно на «5000». Просто дважды щелкните «WaitToKillServiceTimeout» и введите значение «5000».
Нет никакой тонкости, которую вы можете сделать, чтобы сделать ваш компьютер более быстрым, но, надеюсь, с этими трюками в руке, вы можете убедиться, что он отключается как можно быстрее.