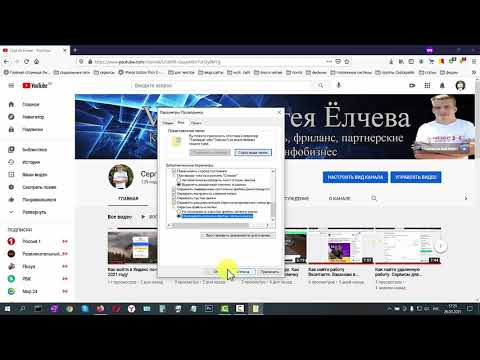Люди всегда жаловались на отсутствие расширенных функций в Windows 8 и 10 File Explorer и, если быть честным, было бы очень приятно видеть такие вещи, как вкладки и разделенные виды, для более простого управления файлами. Тем не менее, вы можете настроить представления в виде папок несколькими способами, чтобы упростить сортировку по всем вашим файлам. Если вы некоторое время используете Windows, большая часть этого материала будет для вас старой шляпой, но вы никогда не узнаете, какие новые трюки вы можете подобрать. И в качестве бонуса, как только вы настроите эти параметры просмотра по своему вкусу, вы можете применить большинство из них к другим папкам автоматически с помощью пяти специальных шаблонов папок Windows.
Возьмите управление навигационной панелью
По умолчанию панель навигации отображается слева от окна «Проводник». Он показывает элементы быстрого доступа, которые вы привязали, а также деревья папок, разделенные на категории высшего уровня, такие как OneDrive, этот ПК, сеть и домашняя группа. В зависимости от того, какие другие сервисы, такие как Dropbox, вы установили, могут отображаться дополнительные категории. Щелкните папку, чтобы выбрать ее и просмотреть ее содержимое в правой панели. Нажмите стрелку слева от папки (или дважды щелкните папку), чтобы развернуть или свернуть ее.



- Панель навигации, Нажмите эту опцию, чтобы скрыть или отобразить панель.
- Развернуть для открытия папки, По умолчанию, если вы перемещаетесь по папкам с помощью правой панели, панель навигации остается в папке верхнего уровня. Включите эту опцию, чтобы панель навигации автоматически раскрывала папки, чтобы отображать любую папку, которую вы сейчас просматриваете, в правой панели.
- Показать все папки, Этот параметр изменяет порядок навигации в навигационной панели довольно резко, отображая все папки в вашей системе в одной иерархии с вашим рабочим столом в качестве верхней папки (показано справа). Включение этой опции также добавляет Панель управления и Корзину в окно Проводника.
- Показать библиотеки, Эта опция позволяет использовать старые библиотеки библиотек Windows 7, которые были несколько скрыты в более поздних версиях Windows.
Установите или снимите любой из этих параметров по своему усмотрению.
Расширьте свой вид с помощью панелей предварительного просмотра и деталей
Справа от окна «Проводник» отображаются панели предварительного просмотра и сведений, но вы можете иметь только один видимый за раз. На вкладке «Просмотр» нажмите кнопку «Панель просмотра», чтобы добавить панель «Просмотр» в правую сторону окна.



Нажмите «Панель сведений», чтобы вместо этого просмотреть панель сведений. Когда вы выбираете какой-либо файл в текущей папке, на панели сведений отображаются конкретные метаданные файла. Эти данные изменяются в зависимости от типа файла, который вы просматриваете, но обычно включают такие вещи, как имя, тип документа, дата, измененная или принятая, размер и т. Д. Это подмножество информации, которую вы получаете на вкладке «Сведения» окна свойств файлов.

Изменить параметры макета
В разделе «Макет» на вкладке «Вид» в «Проводнике» вы можете выбрать несколько различных параметров отображения файлов в текущей папке и работать так, как вы ожидали от их имен.








Добавление или удаление столбцов в макете деталей
Проводник файлов также содержит множество дополнительных столбцов, которые не отображаются по умолчанию при переключении на макет «Сведения». Вы можете управлять этими дополнительными столбцами, щелкнув раскрывающееся меню «Добавить столбцы» на вкладке «Просмотр» или щелкнув правой кнопкой мыши любой заголовок столбца. Выберите любой столбец в списке, чтобы добавить его или удалить из представления «Проводник».


Сортировка содержимого окна
Если вы используете макет сведений, самый простой способ сортировки - щелкнуть заголовки столбцов так, как мы описали ранее. Но вы также можете сортировать элементы, если используете другие макеты, такие как значки или список. Просто нажмите раскрывающееся меню «Сортировать по» на вкладке «Вид» и выберите любой из параметров, чтобы сортировать окно соответственно. Меню также позволяет выбрать восходящий или нисходящий порядок для вашего вида.

Группировать содержимое окна
Группирование содержимого окна похоже на добавление второго слоя сортировки. Вы можете группировать элементы в папке любым из тех же заголовков столбцов, которые предлагает Проводник, а затем сортировать по другим критериям.
Вот пример. Скажем, у вас есть папка с изображениями обоев и вы хотите сгруппировать их по размеру изображения, чтобы вы могли легко видеть, какие изображения были хороши для мониторов определенного размера. Вы просто нажмете раскрывающееся меню «Группа за» на вкладке «Просмотр» и выберите параметр «Размеры». Обратите внимание, что все одинаковые параметры находятся в раскрывающемся списке, как при добавлении столбцов, и вы можете нажать «Выбрать столбцы», чтобы получить доступ еще больше.


Теперь вы также можете сортировать элементы в папке по другим критериям, сохраняя неповрежденную группировку. Скажем, например, теперь вы отсортировали свои предметы по размеру. Как вы можете видеть, группировка остается, но внутри каждой группы элементы сортируются в соответствии с их размером файла.

Использовать флажки для выбора элементов
Если вам не нравится удерживать клавишу Shift, чтобы выбрать диапазон элементов или клавишу Ctrl, чтобы добавлять элементы к вашему выбору по одному, у File Explorer есть еще один вариант для вас. В меню «Вид» установите флажок «Элементы».



Настройка дополнительных папок и параметров поиска
Существует также ряд дополнительных опций папок, доступных вам. На вкладке «Просмотр» нажмите кнопку «Параметры», затем выберите «Изменить папку и параметры поиска».