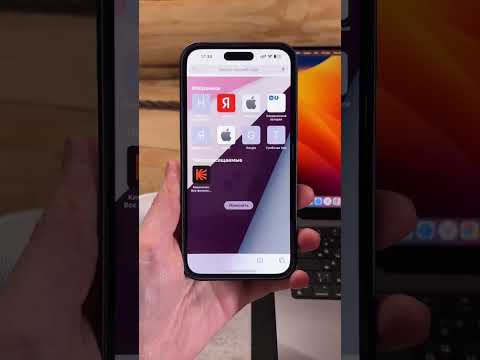Также легко скрыть любой файл. Просто щелкните его правой кнопкой мыши, выберите «Свойства» и включите или отключите атрибут «Скрытый». На ленте в Windows 8 и 10 нажмите кнопку «Скрыть выбранные элементы», чтобы быстро сделать файлы и папки скрытыми или видимыми.
Показать скрытые файлы в Windows 8 и 10
Этот параметр легко доступен в Проводнике файлов в Windows 8 и 10.
Перейдите на вкладку «Просмотр» на ленте проводника и установите флажок «Скрытые элементы» в разделе «Показать / скрыть». Проводник файлов немедленно отобразит скрытые файлы и будет помнить этот параметр, пока вы его не измените.

Показать скрытые файлы в Windows 7
Эта опция немного скрыта в Windows 7, где она похожа в окно «Параметры папки».
Нажмите кнопку «Организовать» на панели инструментов Проводника Windows и выберите «Папка и параметры поиска», чтобы открыть его.


Это окно также доступно через панель управления в любой версии Windows. Откройте панель управления> Внешний вид и персонализация> Параметры папки. В Windows 8 и 10 вместо этого он называется «Параметры проводника».
Просмотр файлов защищенной операционной системы в Windows 7, 8 и 10
Windows имеет два разных типа скрытых файлов: обычные скрытые элементы и защищенные файлы операционной системы. Когда вы показываете скрытые файлы и папки, Windows будет продолжать скрывать защищенные файлы операционной системы. Это скрытые файлы с атрибутом «system».
Эти файлы «защищены» по какой-либо причине. Это важные системные файлы, и удаление или изменение их может повредить вашу операционную систему, что потенциально может привести к тому, что Windows не загружается. Но, если вы знаете, что делаете, и вам нужно просмотреть эти защищенные файлы операционной системы, вы можете изменить настройки. Мы не рекомендуем делать это, если вы не знаете, что вам нужно получить доступ к одному из этих файлов или папок по какой-либо причине.
Сначала откройте окно «Параметры папки». В Windows 8 и 10 нажмите кнопку «Параметры» на панели «Вид». В Windows 7 нажмите «Упорядочить»> «Папка» и параметры поиска.


Нажмите «ОК», чтобы сохранить настройки. Windows покажет вам защищенные файлы операционной системы, а также обычные скрытые файлы.