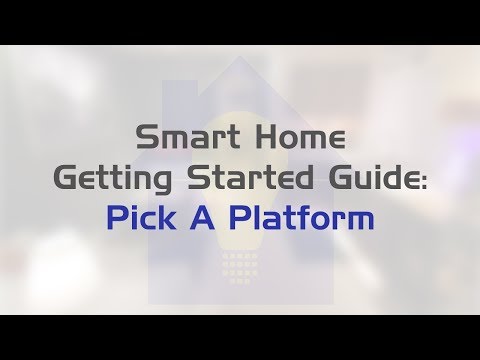Создание дисков с фиксированным размером вместо динамически распределенных
При создании виртуальной машины вы можете создавать два разных типа виртуальных дисков. По умолчанию программы виртуальной машины обычно используют динамически распределенные диски, которые растут по мере их использования.
Например, если вы создаете новую виртуальную машину с динамически распределенным диском с максимальным размером 30 ГБ, он не займет сразу 30 ГБ места на вашем жестком диске. После установки операционной системы и программ она может занимать до 10 ГБ. Когда вы добавите больше файлов на виртуальный диск, он будет расширяться до максимального размера 30 ГБ.
Это может быть удобно, так как каждая виртуальная машина не займет лишнее пространство на жестком диске. Однако это медленнее, чем создание диска с фиксированным размером (также известного как предварительно выделенный диск). Когда вы создаете диск с фиксированным размером, все 30 ГБ этого пространства будут выделены немедленно.
Здесь есть компромисс: диск с фиксированным размером использует больше места на вашем жестком диске, но добавление новых файлов на жесткий диск виртуальной машины происходит быстрее. Вы также не увидите столько фрагментации файлов. Пространство будет назначаться в большом блоке, а не добавляться меньшими частями.

Установка инструментов вашего виртуального компьютера
После установки гостевой операционной системы внутри виртуальной машины первое, что вам нужно сделать, это установить пакет дисков вашего виртуального компьютера - гостевые дополнения для VirtualBox, VMware Tools для VMware или Parallels Tools для Parallels. Эти пакеты включают специальные драйверы, которые помогают вашей гостевой операционной системе работать быстрее на вашем оборудовании виртуальной машины.
Установка пакета проста. В VirtualBox загрузите гостевую операционную систему и нажмите «Устройства»> «Вставить гостевой дополнительный CD-образ». Затем вы можете запустить установщик с виртуального диска на своей виртуальной машине. В VMware вместо этого выберите опцию «Установить инструменты VMware» в меню виртуальной машины. В Parallels выберите «Действия»> «Установить инструменты Parallels».

Для завершения установки следуйте инструкциям на экране. Если вы используете гостевую ОС Windows, это будет похоже на установку любого другого приложения Windows.
Убедитесь, что вы обновили эту программу в своей виртуальной машине. Если вы видите уведомление о том, что обновление доступно для Guest Additions или VMware Tools, вы должны установить его.
Исключить виртуальные машины в вашем антивирусе
Антивирусная программа вашего компьютера может сканировать файлы вашей виртуальной машины всякий раз, когда к ним обращаются, что снижает производительность. Антивирус не может видеть внутри виртуальной машины для обнаружения вирусов, запущенных на ваших гостевых операционных системах, поэтому это сканирование не помогает.
Чтобы ускорить работу, вы можете добавить свой каталог виртуальной машины в список исключений антивируса. Как только он появится в списке, ваш антивирус будет игнорировать все файлы в этом каталоге.

Убедитесь, что Intel VT-x или AMD-V включены
Intel VT-x и AMD-V - это специальные расширения процессоров, которые улучшают виртуализацию. Новые процессоры Intel и AMD обычно включают в себя эти функции. Однако некоторые компьютеры автоматически не активируют их. Возможно, вам придется зайти в BIOS своего компьютера и включить этот параметр самостоятельно, даже если ваш компьютер поддерживает его.
AMD-V обычно включается автоматически, если он работает на вашем оборудовании, но многие компьютеры Intel поставляются с отключенным Intel VT-x. Вот как включить Intel VT-x или AMD-V, если он отключен, включить его в BIOS, затем перейти к настройкам вашей виртуальной машины и убедиться, что он включен и там.

Выделить больше памяти
Виртуальные машины голодны. Каждая виртуальная машина содержит всю операционную систему, поэтому вы разделяете ОЗУ вашего компьютера между двумя отдельными системами. Microsoft рекомендует не менее 2 ГБ оперативной памяти для 64-разрядных систем Windows 7, и эта рекомендация также применима к Windows 7, когда она работает на виртуальной машине. Если на виртуальной машине запущены приложения, зависящие от памяти, вы можете выделить более 2 ГБ оперативной памяти, поэтому Windows не будет постоянно переключаться на диск.
Вы можете выделить больше ОЗУ в диалоговом окне настроек вашей виртуальной машины (для этого необходимо отключить виртуальную машину). Постарайтесь предоставить ему хотя бы 1/3-й доступной оперативной памяти вашего компьютера, хотя вы можете сделать больше, если хотите.

Если это не поможет, на вашем компьютере может не хватить оперативной памяти для быстрой работы виртуальных машин. Подумайте, что модернизация вашего RAM-8GB должна быть приличной для большинства базовых виртуальных машин.
Выделить больше CPU
Процессор вашего компьютера выполняет всю работу по запуску виртуальной машины и ее программного обеспечения, поэтому чем больше процессор может использовать ее, тем лучше она будет работать. Если у вас есть компьютер с многоядерным процессором, вы можете назначить больше ядер вашей виртуальной машине из окна настроек.Виртуальная машина с двумя или четырьмя ядрами будет гораздо более гибкой, чем виртуальная машина с одним, как компьютер с большим количеством ядер.

Настройка настроек видео
Настройка некоторых ваших настроек видео также может повысить скорость вашей виртуальной машины. Например, включение функции 2D-ускорения в VirtualBox улучшает воспроизведение видео на виртуальных машинах, а включение 3D-ускорения позволит вам использовать некоторые 3D-приложения на более разумной скорости. Увеличение видеопамяти, назначенной виртуальной машине, также может ускорить 3D-графику. Обратите внимание, однако, что обновление вашей видеокарты, вероятно, мало чем поможет вашей виртуальной машине, если только это не действительно голодный для видеопамяти.

Поместите свои виртуальные машины на твердотельный накопитель
Твердотельный накопитель является одним из лучших обновлений, которые вы можете сделать для компьютера на скорости, и это также относится к виртуальным машинам. Многие люди хранят свои виртуальные машины на вторичном механическом диске, поскольку они более просторны, но ваши виртуальные машины будут работать намного медленнее. Поэтому, если можно, сделайте какое-то место на этом SSD и разместите там свои виртуальные машины.
Кроме того, избегайте размещения файлов виртуальной машины на внешнем диске, если вы не знаете, что внешний накопитель достаточно быстрый. Быстрый USB 3.0-накопитель с хорошим временем доступа к файлам может дать вам хорошую производительность, но старый USB-накопитель USB 2.0 будет очень медленным и обеспечит ужасную производительность.
Приостановить, а не закрывать
Когда вы закончите использовать свою виртуальную машину, вы можете сохранить ее состояние, а не полностью отключить его. В следующий раз, когда вы захотите использовать свою виртуальную машину, вы можете просто дважды щелкнуть ее, чтобы запустить ее. Гостевая операционная система возобновится там, где вы остановились, вместо загрузки с нуля.
Это похоже на использование функции спящего режима или приостановления, а не выключение компьютера. Ваша программа виртуальной машины сохраняет содержимое вашей виртуальной машины в файл на вашем жестком диске и загружает этот файл при следующем запуске виртуальной машины.

Улучшение производительности внутри виртуальной машины
Помните, что вы также можете повысить производительность внутри виртуальной машины так же, как ускорить работу физического компьютера. Например, уменьшение количества фоновых приложений и программ, запускаемых при запуске, улучшит время загрузки вашей гостевой операционной системы и уменьшит объем оперативной памяти, используемой вашей виртуальной машиной. Если вы используете механический диск, дефрагментация виртуальной машины также может повысить производительность (хотя это вряд ли повлияет на SSD). Не пренебрегайте стандартными советами только потому, что виртуальная машина - виртуальные машины, как обычные компьютеры!
Попробуйте другую программу виртуальной машины

Если вы используете macOS, вы получите гораздо лучшую производительность с Parallels Desktop, чем с VirtualBox. Пользователи Mac также могут попробовать VMware Fusion, что также должно обеспечить лучшую производительность, чем VirtualBox.