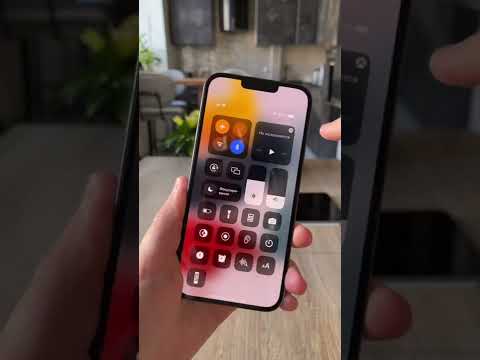Не изменять файлы Linux с помощью средств Windows
Microsoft настоятельно предупреждает о добавлении или изменении файлов Linux с помощью программного обеспечения Windows. Это может вызвать проблемы с метаданными или повреждение файлов и может заставить вас удалить и переустановить дистрибутив Linux, чтобы исправить его. All would all would would 30 wouldy ally would wouldy 30y all wouldy all would ally would ally would allyy would wouldyyyyyyy ally wouldy all wouldyyyyyyyyyyyyyyyyyyyyyyyyyyyyyyyyyyyyyyyyyyy wouldyyy wouldy wouldyyy wouldyyyyy all
Другими словами, относитесь к папке Linux так, как если бы она была доступна только для чтения изнутри Windows. Не используйте инструмент Windows, в том числе графические приложения или инструменты командной строки, для их изменения. Не создавайте новые файлы в этих папках с помощью инструментов Windows.
Если вы хотите работать с файлом из среды Linux и Windows, вы должны создать его в своей файловой системе Windows. Например, если у вас есть папка в C: project в Windows, вы также можете получить доступ к ней в / mnt / c / project в среде Linux. Поскольку он хранится в файловой системе Windows и доступен под / mnt / c, безопасно модифицировать файл с помощью инструментов Windows или Linux.
Где Windows хранит файлы Linux
Ваша файловая система Linux хранится в скрытой папке по какой-то причине, так как Microsoft не хочет, чтобы вы ее подделывали. Но если вам нужно просмотреть или создать резервную копию некоторых файлов, вы найдете их в скрытой папке. Чтобы открыть его, откройте «Проводник» и подключите следующий адрес в адресной строке:
%userprofile%AppDataLocalPackages
(Это приведет вас к
C:UsersNAMEAppDataLocalPackages
Вы также можете показывать скрытые папки в Проводнике и перемещаться здесь вручную, если хотите.

- Ubuntu: CanonicalGroupLimited.UbuntuonWindows_79rhkp1fndgsc
- openSUSE Leap 42: 46932SUSE.openSUSELeap42.2_022rs5jcyhyac
- Сервер SUSE Linux Enterprise Server 12: 46932SUSE.SUSELinuxEnterpriseServer12SP2_022rs5jcyhyac
Имена этих папок могут немного измениться в будущем. Просто найдите папку, названную в честь дистрибутива Linux.

Другими словами, файлы хранятся по адресу:
C:UsersNAMEAppDataLocalPackagesDISTRO_FOLDERLocalState
ootfs
Заметка: В старых версиях Windows 10 эти файлы были сохранены в папке C: Users Name AppData Local lxss. Это изменилось, начиная с обновления Fall Creators.

Помните, не изменяйте ни один из этих файлов или не добавляйте файлы в эти папки из Проводника!

Где ваш системный диск Windows появляется в Linux
Yy all all all all all all all all all all all all all all all all all all all all all all all all all all all all all all all all all all all all all all all all all all all all all all all all all all all all all all all all all all all all all all all all all all all all all all all all all all all all all all all all all all all all all all all all all all all all all all all all all all all all all all Однако среда Bash не просто сбрасывает вас на диск C:. Вместо этого он помещает вас в домашний каталог вашей учетной записи UNIX в файловой системе среды Linux.
Ваш системный диск Windows и другие подключенные диски отображаются в каталоге / mnt / там, где другие диски традиционно доступны в структуре каталогов Linux. В частности, вы найдете диск C: в следующем месте в среде Bash:
/mnt/c
Чтобы перейти в этот каталог с помощью
cd
команда, просто введите:
cd /mnt/c
Ally all 30 would all all all ally all all all all all all all all all all all all all all all all all all all all all all 30 all all all all all all 30 all all all all all all all all all all all all all all all all all all all all all all all all all all all all all all all all all all all all all all all all all all all all all all all all all all all all all all all all all all all all all all all all
Например, чтобы получить доступ к файлу, хранящемуся в папке C: Users Chris Downloads File.txt, вы должны использовать путь /mnt/c/Users/Chris/Downloads/File.txt в среде Bash. И да, это чувствительно к регистру, поэтому вам нужны «Загрузки», а не «загрузки».

Вы также можете подключать внешние диски и сетевые адреса для доступа к большему количеству файлов из среды Linux.
Would all would would wouldy would 30 would all would would would would would would would would would would would wouldyyyyyy ally ally would would all 30 would would wouldy wouldyyyyyyy wouldy allyyyy wouldy all all 30y ally wouldy would all wouldy would wouldyyyyyyy ally all would would would would wouldyyyyyy ally ally would wouldyyyyy all Would would would would would would would would would would wouldyy all ally all all would would would wouldyy ally would wouldy ally 30 allyyyyyyyy ally would allyyy would would would would would would would would would would would would would would would would would would would would would would would would would would ally allyy allyy would would wouldy ally all all 30 would all all all all all all allyy all all all
Например, если вы хотите получить доступ к системной папке, у вашей учетной записи пользователя нет разрешения на доступ, вам нужно щелкнуть правой кнопкой мыши ярлык оболочки Bash и выбрать «Запуск от имени администратора», чтобы запустить оболочку Bash с правами администратора Windows,
Это работает так же, как командная строка, которая должна запускаться как администратор, если вам нужен доступ на запись только к файлам с правами администратора или запись на системные файлы. Вы не можете просто использовать
sudo
в среде Bash.