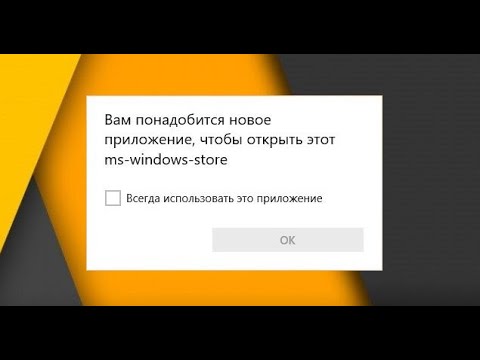Если на вашем компьютере установлено зарядное устройство, и все же процент батареи не увеличивается, это может быть просто случай неисправности программного обеспечения, или батарея может быть слишком старой и может заряжаться слишком медленно. Также возможно, что само зарядное устройство неисправно, и вам, возможно, потребуется его заменить. В этой статье рассматриваются проблемы и предлагаются некоторые советы по устранению неполадок, когда она показывает зарядку, но процент батареи не увеличивается.

Показание заряда, но процент батареи не увеличивается
Иногда перезагрузка ноутбука может решить проблему. Просто выключите ноутбук, находясь в режиме зарядки. Перезагрузитесь и посмотрите, поможет ли это. Если нет, следуйте данным методам. Один из них может работать для вас, если ваш процент батареи не увеличивается.
Жесткий Сброс устройства Windows 10
Мягкий сброс - это то, где вы используете Сбросить этот ПК возможность перезагрузки Windows 10. Но мы не перезагружаем ОС Windows 10 здесь. Мы перезагружаем устройство, на котором запущена операционная система. Он называется жестким сбросом.
Для жесткого перезапуска устройства Windows 10,
- Отключите зарядное устройство
- Выключите ноутбук
- Откройте заднюю часть машины и извлеките ее аккумулятор
- Удерживая батарею подальше от аппарата, нажмите и удерживайте кнопку питания устройства не менее 30 секунд, чтобы полностью разрядить конденсаторы
- Вставьте батарею обратно в гнездо, куда он идет
- Включить устройство
- Вставьте зарядное устройство
Посмотрите, помогли ли эти шаги. Если он все еще показывает зарядку, но процент батареи не увеличивается, вы можете проверить следующий метод.
Удалите драйвер устройства батареи и переустановите
Это может быть случай неисправного или поврежденного драйвера устройства. Переустановка может его исправить.
- Отключите зарядное устройство
- Откройте диспетчер устройств из меню WinX
- Разверните все записи в диспетчере устройств
- Развернуть аккумулятор
- Нажмите «Удалить» для всех записей адаптера или батареи, которые вы видите там
- Ваш компьютер запросит подтверждение, и вы просто нажмете клавишу Enter
- После удаления драйвера устройства для аккумулятора перезагрузите компьютер
- При перезагрузке снова зайдите сюда, щелкните правой кнопкой мыши Аккумулятор и выберите Проверка изменений оборудования
- Ваш компьютер автоматически выполнит поиск драйвера аккумуляторного устройства и установит его.
- Подключите зарядное устройство и проверьте, не устранена ли проблема.

Вы также можете проверить зарядное устройство. Если вы можете, получите другое зарядное устройство от друга или магазина и посмотрите, помогает ли замена зарядного устройства. Если да, то хорошо. Если это не так, это может быть случай с поврежденной Windows 10, которая может быть исправлена путем запускаСбросить этот ПК выберите «Настройки».
Если ни один из вышеперечисленных способов не работает, батарея может быть повреждена. Попробуйте заменить его.
Связанное чтение: Ноутбук для ноутбука Windows 10 медленно.
Похожие сообщения:
- Аккумулятор ноутбука Windows 10 медленно или без зарядки
- Советы по использованию аккумулятора для ноутбуков и руководство по оптимизации для Windows
- Аккумуляторная батарея Surface Pro или Surface Book не заряжается
- Что такое Juice Jacking и как его предотвратить и защитить ваш смартфон?
- Как исправить проблемы с утечкой батареи в Windows 10