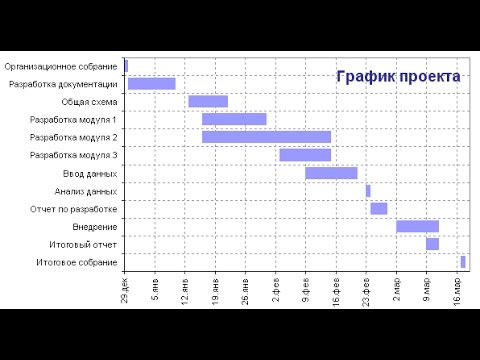Во время работы с некоторыми приложениями с интенсивной графикой, такими как программное обеспечение для рендеринга видео или игры, такие как PUBG или Fortnite, что-то в фоновом режиме может быть испорчено, и вы можете получить сообщение об ошибке: Ошибка LoadLibrary с ошибкой 1114. Не удалось выполнить процедуру инициализации динамической библиотеки ссылок (DLL). Обычно это устраняется путем изменения настроек графики, исправления и обновления драйверов и обеспечения работы вашего компьютера за счет максимального использования ресурсов, которые у него есть.

Ошибка LoadLibrary с ошибкой 1114
Если вы установили новое программное обеспечение или внесли какие-либо изменения в какой-либо программный компонент на своем компьютере, я бы рекомендовал вам его отменить, а затем проверить, устраняет ли это проблему. Повторите следующие действия.
1. Изменение параметров динамической графики.

Откройте Панель управления> Параметры питания, а затем нажмите Изменить настройки плана для выбранного вами плана электропитания.
Затем нажмите Измените дополнительные настройки мощности.
Найдите Переключаемая динамическая графика и щелкните по нему, чтобы развернуть его. Теперь расширяем Глобальные настройки и выберите Максимизировать производительность для обоих сценариев От батареи а также Подключенный.
Наконец, нажмите Применять а затем нажмите Хорошо чтобы изменения вступили в силу.
В случае, если этот вариант Переключаемая динамическая графика недоступен на вашем компьютере; вы всегда можете пойти на следующее исправление.
2. Переключите графическую карту в режим высокой производительности
Это может варьироваться от компьютера к компьютеру, потому что на некоторых компьютерах используется графическая карта NVIDIA, некоторые - AMD или некоторые даже используют графические карты от Intel, получившие название Intel HD Graphics. Итак, мы рассмотрим все три из них по одному.
Для графики Intel HD
Если у вас есть графическая карта, сделанная Intel на вашем компьютере и правильно обновленные и установленные драйверы, начните с правого щелчка в любом месте рабочего стола, а затем нажмите Графические настройки Intel. Теперь нажмите на меню, обозначенное как Мощность.

Затем вы можете выбрать графический план питания для обоих сценариев работы от батареи и подключенного устройства, чтобы Высокая производительность как показано в нижеприведенном фрагменте экрана.

Нажмите на Применять чтобы изменения вступили в силу.
Для графических драйверов NVIDIA
Если у вас есть графическая карта NVIDIA на вашем компьютере и правильно обновлены и установлены драйверы, начните с правого щелчка в любом месте рабочего стола, а затем нажмите Панель управления NVIDIA. Теперь, в древовидном списке слева, разверните Настройки 3D а затем нажмите Управление настройками 3D.
Теперь на правой панели выберите предпочтительный графический процессор для Высокопроизводительная карта NVIDIA из раскрывающегося списка.

Кроме того, вы также можете перейти к вкладке, названной Настройки программы.
Выберите программу, которую вы пытаетесь запустить из раскрывающегося списка, и нажмите Добавлять. Затем установите графический процессор в Высокопроизводительный процессор.
Перезагрузите компьютер, чтобы изменения вступили в силу.
Для графических карт AMD
Если у вас есть графическая карта AMD на вашем компьютере и правильно обновлены и установлены драйверы, начните с правого щелчка в любом месте рабочего стола, а затем нажмите Центр управления AMD или же Настройка переключаемой графики.
Теперь нажмите Просматривать а затем выберите приложение, которое предоставило вам эту ошибку. И затем, наконец, нажмите Высокая производительность для этого конкретного выбранного приложения.
Перезагрузите компьютер, чтобы изменения вступили в силу.
Надеюсь, что-то поможет!