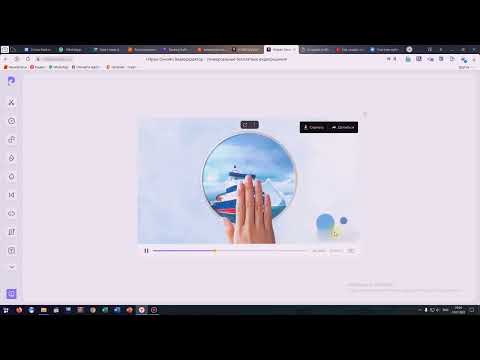Если вы компьютерный геймер, то есть хороший шанс, что вы слышали о G-Sync, Это запатентованная адаптивная технология синхронизации, разработанная Nvidia, и, возможно, это лучший в бизнесе, несмотря на жесткую конкуренцию со стороны FreeSync AMD. G-Sync все об устранении разрывов экрана в видеоиграх, но, чтобы воспользоваться этим, вам понадобится монитор с поддержкой G-Sync. Кроме того, поскольку G-Sync основан на оборудовании, у геймеров будет мало причин для активации программного обеспечения V-Sync.
На протяжении многих лет Nvidia подвергалась атаке из-за запатентованной природы G-Sync, поскольку доступны бесплатные альтернативы. Как бы то ни было, эта адаптивная технология синхронизации по-прежнему является лучшей, но в ней есть несколько проблем.

Nvidia G-Sync не работает
Включен ли ваш компьютер Windows 10? Если это так, то, возможно, вы один из многих людей, которые столкнулись с проблемами с G-Sync. Мы понимаем, что некоторые геймеры не могут найти службу в панели управления Nvidia.
Для других это не появляется, в то время как для некоторых услуга полностью нарушена. Вопрос в том, что нужно сделать, чтобы вернуть нормальное положение. Мы можем с уверенностью сказать, что есть несколько способов исправить проблемы с G-Sync, поэтому продолжайте с нами.
Установите новейший драйвер G-Sync
Всегда важно обновлять драйверы, так как многие проблемы могут быть исправлены с помощью простого обновления. Просто посетите сайт Nvidia G-Sync Вот, загрузите последний драйвер, установите его, затем выберите вариант, который говорит «Пользовательская установка».
После этого выберите «Очистить установку», затем следуйте экранным настройкам для перемещения вперед и завершения установки.
Что делать, если у меня уже установлен последний драйвер?

Оттуда вы можете найти требуемый драйвер / программу и удалить ее, без проблем.
Теперь, когда вы закончите, зайдите на веб-сайт Nvidia и загрузите предыдущую версию драйвера, а затем выполните свою задачу, установив ее. После этого перезагрузите компьютер под управлением Windows 10 и внимательно проверьте, снова ли работает G-Sync.
Активировать V-Sync
Некоторые пользователи утверждают, что один из немногих способов исправить G-Sync, когда он не работает, - это фактически включить V-Sync. Выполнение этого не имеет большого смысла, но мы подозреваем, что это может быть связано с ошибкой со стороны Nvidia.
Чтобы активировать V-Sync, просто запустите панель управления Nvidia, затем перейдите в раздел Управление настройками 3D. После этого перейдите в раздел Глобальные настройки и нажмите Вертикальная синхронизация, затем установите для этого параметра значение «Вкл.» и, наконец, нажмите «Применить».
Перезагрузите компьютер с Windows 10, и оттуда все должно работать должным образом.
Правильно ли настроена G-Sync?
Для игроков Windows 10 очень важно время от времени проверять, работает ли G-Sync так, как должно.
Для этого просто включите монитор монитора G-Sync и выключите систему. Убедитесь, что монитор выключен, а ПК выключен для этого. Теперь проверьте, находится ли ваш монитор в режиме G-Sync.
Перезагрузите компьютер и перейдите к панели управления Nvidia. Здесь вам нужно выключить, а затем снова включить G-Sync и, наконец, перезагрузить компьютер.
Если ничего не работает, то последним лучшим вариантом является контакт поддержки Nvidia в надежде получить некоторую помощь от фактических экспертов.