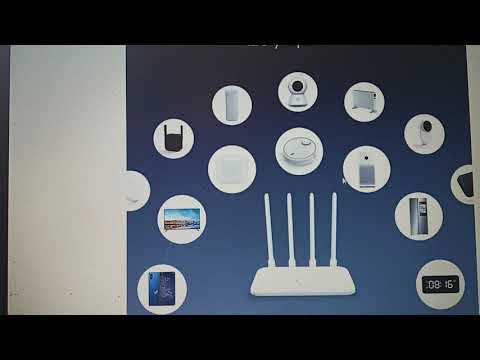Эта функция доступна в сборниках Redstone 5 Insider Preview. Redstone 5 будет выпущен осенью 2018 года с другим финальным именем. Microsoft говорит, что Sets будет выпущен только тогда, когда он будет готов, поэтому он может прибыть или не прибыть в этом году.
Что такое наборы?
Наборы - это новая функция, которая дает вам вкладки в почти каждой строке заголовка окна приложения. Это означает, что вы можете, наконец, получить вкладки в «Проводнике», «Командная строка», «Блокнот» и другие приложения, которые никогда не предлагали вкладки. Он также позволяет открывать вкладку браузера Microsoft Edge практически в любом окне. Например, вы можете работать над документом в Microsoft Word, открывать вкладку браузера Edge, чтобы искать что-то в Интернете, а затем переключиться обратно на свой документ с панели вкладок без переключения окон.
Вы также можете смешивать и сопоставлять эти вкладки, чтобы вы могли иметь вкладку «Проводник» в том же окне, что и вкладка «Блокнот» и некоторые вкладки веб-браузера. Представьте, что Sets является новым способом группировать «наборы» приложений, которые обычно находятся в отдельных окнах, в группы программ, которые имеют смысл для вашего рабочего процесса.
Другими словами, Microsoft знает, что люди любят вкладки в своих веб-браузерах, поэтому Microsoft помещает вкладки в каждое приложение вашей системы. Вкладки теперь являются лишь основной частью рабочего стола Windows.
Microsoft даже изменила способ работы Alt + Tab. По умолчанию он теперь переключается между вкладками, а также окнами.
Какие системы поддержки приложений?
Наборы работают в любом традиционном настольном приложении Windows, другими словами, в приложении Win32 с обычной строкой заголовка Windows. Наборы также работают в приложениях Universal Windows Platform (UWP) из магазина. Устанавливаются и новейшие версии поддержки Microsoft Office.
Настольные приложения, которые не используют стандартную панель заголовков Windows, например, такие приложения, как Google Chrome, Mozilla Firefox, Steam и iTunes, не поддерживают Sets. Разработчики должны были бы модифицировать такие приложения, чтобы заставить их работать в них.
Как использовать новую панель вкладок
Наборы легко обнаружить. В большинстве настольных приложений теперь есть вкладки в заголовке. Нажмите кнопку «+» на панели, чтобы открыть новую вкладку.
В текущих версиях Redstone 5 нажатие этой кнопки открывает новую вкладку Microsoft Edge, на которой отображается вкладка «Новая вкладка Edge». Вы можете просматривать веб-страницы здесь, как если бы вы просматривали Edge. В будущем Redstone 5 построит, также будет возможность открывать приложения с этой новой закладки.



Вы также можете перетаскивать вкладки, чтобы переупорядочить их, или перетащить вкладку из окна, чтобы освободить ее из панели вкладок и дать вкладке собственное окно.


Например, предположим, что вы ранее работали над документом в «Блокноте», и у вас была вкладка браузера Edge, открытая для определенного веб-сайта, но с тех пор вы закрыли окно. В следующий раз, когда вы откроете Блокнот, вы можете нажать кнопку «Предыдущие вкладки» в верхнем левом углу окна, чтобы найти и снова открыть эту вкладку браузера. В этом списке также отображаются вкладки приложений, которые вы использовали с текущим приложением, что позволяет вам быстро открывать наборы приложений.

Горячие клавиши для наборов клавиш
Вы можете управлять этими вкладками Sets с помощью некоторых новых сочетаний клавиш:
- Ctrl + Windows + Tab: Перейдите на следующую вкладку.
- Ctrl + Windows + Shift + Tab: Переключитесь на предыдущую вкладку.
- Ctrl + Windows + T: Откройте новую вкладку.
- Ctrl + Windows + W: Закройте текущую вкладку.
- Ctrl + Windows + Shift + T: Повторно открыть последнюю закрытую вкладку.
- Ctrl + Windows + 1-9: Перейдите на конкретную вкладку на панели вкладок. Например, Ctrl + Windows + 1 переключается на первую вкладку слева, а Ctrl + Windows + 4 переключается на четвертую вкладку слева.
Это в основном те же самые сочетания клавиш для веб-браузеров и других приложений с вкладками, но с включенным ключом Windows.
Как настроить наборы
Вы не можете полностью отключить Sets в текущих версиях Redstone 5, но вы можете настроить, как работают Sets. Чтобы найти настройки этой функции, откройте «Настройки»> «Система»> «Многозадачность» и прокрутите страницу вниз до раздела «Наборы».
Опция «Приложения и веб-сайты автоматически открываются в новом», где отображаются открытые приложения и веб-сайты. По умолчанию он установлен на «Tab», но вы можете выбрать «Window», если хотите.
Опция «Нажатие клавиши Alt + Tab показывает самую последнюю использованную» позволяет вам контролировать работу переключателя Alt + Tab. По умолчанию Alt + Tab теперь показывает обе вкладки и окна, что позволяет легко переключаться между вкладками. Если вы предпочитаете старое поведение, вы можете выбрать «Только Windows» вместо «Windows и вкладки» здесь.

Например, если вы добавите «Проводник» в этот список, вкладка «Наборы» исчезнет из заголовка «Проводник», и вы больше не сможете создавать вкладки «Проводник». Это будет полезно, если вы не хотите использовать вкладки Sets для определенного приложения или если Sets вызывает проблемы с приложением.