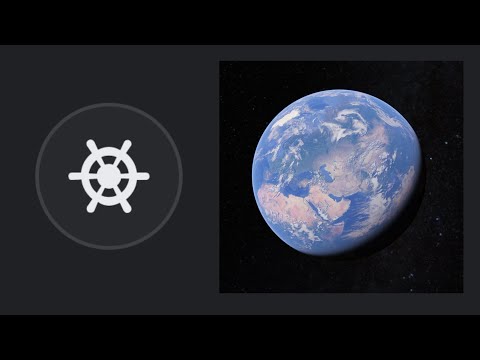Некоторые веб-сайты работают нормально только в Internet Explorer. Большинство таких веб-сайтов принадлежат интрасети корпоративных компаний. Если вы являетесь пользователем Google Chrome, вы можете использовать Internet Explorer из Chrome для запуска и изучения таких сайтов.
Чтобы иметь возможность использовать Internet Explorer из Google Chrome, вам необходимо установить расширение в браузер. Однажды Расширение IE Tab, вы можете начать использовать Internet Explorer (с объектом управления браузером) без фактического нажатия на Internet Explorer. Вам просто нужно щелкнуть значок IE, который появляется рядом с адресной строкой в Google Chrome. Значок появится после установки вкладки IE в Chrome. По умолчанию вы можете использовать IE7 из Chrome. Но если на вашем компьютере установлены более поздние версии Internet Explorer, вы можете использовать IE8 и даже IE9 без фактического открытия Internet Explorer. Вы также можете открыть и настроить параметры Интернета с помощью расширения вкладки IE.
Чтобы установить расширение IE Tab, откройте торговую площадку Chrome и найдите «IE Tab». Когда вы его получите, дважды щелкните и подтвердите, чтобы установить расширение. После установки вы можете увидеть значок IE справа в адресной строке Chrome.


Здесь он покажет вам различные машины рендеринга Internet Explorer, доступные на вашем компьютере. Выберите тот, который вы хотите.

Вы также можете указать некоторые URL-адреса, которые Google Chrome должен всегда открывать в режиме IE. Вы можете добиться этого, нажав на значок гаечного ключа на вкладке IE (и НЕ в адресной строке Google Chrome). На открывшейся новой вкладке выберите Включить автоматические URL-адреса. Теперь вы указываете URL-адреса в режиме автоматического URL-адреса.
Вы также можете указать подстановочные знаки, такие как символ звездочки, для обозначения всех веб-страниц с определенного сайта, который должен быть открыт в режиме IE. Например, если вы добавите автоматический URL-адрес https://thewindowsclub.com/*, все URL-адреса, начинающиеся с thewindowsclub.com, откроются в режиме IE.