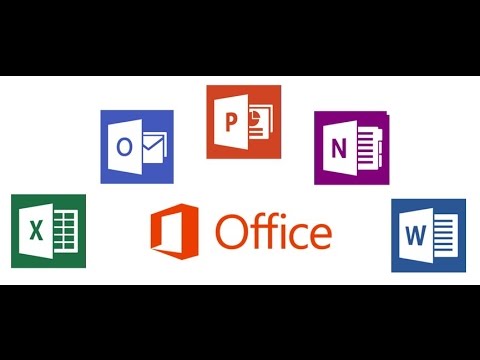Почему я хочу это сделать?
Самая очевидная причина, по которой вы хотите обновить свой жесткий диск ноутбука, - это то, что старый умирает (или уже умер). Именно там мы оказались, с умирающим жестким диском, который забрасывал ошибки слева и справа и почему мы быстро обновили диск на нашем рабочем ноутбуке.
Помимо очевидного сценария замены-умирающего диска, существует сценарий upgrade-to-an-SSD. Цены на SSD падают в течение многих лет, и теперь очень экономично заменить бюджетный диск, который приходил на ваш ноутбук с радикально более быстрым и довольно дешевым SSD. Для этого урока мы взяли SSD емкостью 250 ГБ за 100 долларов США, никаких купонов, торговых сделок или продаж. (Прежде чем вы выйдете и купите диск на этой секунде, однако, прочитайте в разделе выбора диска в учебнике несколько советов о том, как вы получите правильный диск для своего ноутбука.)
В то время как твердотельные диски улучшают любой компьютерный опыт (мы используем их как диски основной / операционной системы на всех наших настольных компьютерах), они подходят для неба для ноутбуков: они молчат, выделяют очень мало тепла, потребляют очень мало и очень ударопрочны, благодаря отсутствию механических муфт и движущихся частей. Кроме того, они радикально сокращают время загрузки и, тем самым, дают старым ноутбукам столь необходимый импульс. Если вам не нужна настоящая необходимость использования механического привода в вашем ноутбуке (например, вам нужно много локального хранилища и только один отсек для накопителя), нет никаких оснований не переходить на SSD.
Теперь, прежде чем мы продолжим, давайте выделим одну очевидную вещь: замена вашего ноутбука не представляет трудностей, а для ветеранов-любителей компьютеров, которые всю жизнь строили компьютеры, остальная часть нашего гида будет немного перегружена в руководстве и объяснении отдел. На своем самом базовом обновлении жесткого диска для ноутбука просто: откройте заднюю панель, потяните старый диск, вставьте новый диск, загрузите и установите ОС, и все готово. Но есть куча мелких деталей, которые мы (и ветеранские компьютерные любители, читающие это) усвоили трудный путь в течение многих лет возиться.
Для тех из вас, кто пытается совершить первый апгрейд, мы перегоняем все эти упы, ошибки и моменты вытягивания волос в подробное прохождение, которое гарантирует, что ваше кровяное давление останется стабильным и никаких волос не вытащить.
Подготовка к замене диска
Если ваш жесткий диск абсолютно мертв, и нет возможности восстановления данных, вы можете пропустить весь этот раздел, поскольку следующие советы и рекомендации доступны для читателей, у которых есть некоторые данные для восстановления или резервного копирования. Если ваш диск мертв, вы можете перейти прямо в следующий раздел и прочитать все о выборе и установке нового. В остальной части этого раздела предполагается, что ваш текущий привод находится в полностью рабочем состоянии или что он испытывает ошибки, но не полностью потерпел неудачу.
Клонирование исходного диска
Если ваш ноутбук в настоящее время находится в хорошем рабочем состоянии, но вы просто хотите перейти на новый SSD, то самым удобным решением будет клонирование существующего диска на новый диск, а затем его замена. Короче говоря, вы берете свой новый диск, привязываете его к ноутбуку специальным кабелем USB к SATA и делаете идеальную копию старого диска на новый диск: 1: 1.

Вы можете ознакомиться с нашим подробным руководством к этому процессу: Как обновить существующий жесткий диск в течение часа.
Резервное копирование исходного диска
Даже если у вас есть все шансы начать новую жизнь с чистой установки вашей текущей операционной системы или обновления до более новой операционной системы, мы настоятельно рекомендуем создать резервную копию вашего оригинального диска. Этот шаг особенно важен, если диск, который вы заменяете, испытывает ошибки; вы хотите получить идеальную копию данных сейчас, чтобы вы могли восстановить как можно больше до того, как диск умрет.
Эта резервная копия должна включать как резервную копию ваших файлов, так и резервную копию всего диска. В большинстве случаев достаточно просто скопировать все ваши важные файлы (например, содержимое «Мои документы» и другие папки хранения данных) на флешку или съемный жесткий диск. Таким образом, у вас есть простая и простая в использовании резервная копия файлов.
Второй компонент должен содержать резервную копию всего жесткого диска. Мы настоятельно рекомендуем использовать Macrium Reflect. Это не только бесплатный инструмент, но вы можете легко монтировать весь образ диска в качестве диска для поиска файлов, которые вы, возможно, забыли включить в свою личную резервную копию файла. Вы можете прочитать о выполнении образа диска в нашем учебном пособии Как создать образ вашего ПК перед обновлением до Windows 10 (неважно, если вы не обновляетесь до Windows 10, процесс создания изображения действителен для любого операционной системы и любой версии). Если позже вы обнаружите, что вам нужно получить файл с этого изображения, ознакомьтесь с разделом «Как монтировать Macrium Reflect Backup Image to Retrieve Files».
Выбор нового диска
После того, как вы правильно создали резервную копию и отобразили свой диск (или если старый старый диск был настолько мертв, что это был не необходимый шаг), следующий шаг - выбор вашего диска. Хотя вы, возможно, предположили, что в этом разделе учебника рассказывается о размере хранилища накопителей, этот компонент процесса полностью зависит от вашего усмотрения, исходя из того, сколько места вам нужно. Все, что мы должны сказать о размерах дисков, заключается в том, что учитывая падение цен на SSD-модели, мы рекомендуем не покупать ничего меньшего, чем диск на 120 ГБ, и рекомендуем вам больше нацелить на отметку 250 ГБ или больше (после того, как у вас есть ваша операционная система и все ваши приложения установлены, 120 ГБ в последнее время довольно тесно).
Очень важным соображением при выборе диска является не размер хранилища, афизическое размер. Во-первых, это отпечаток диска: ноутбуки используют 2,5-дюймовые диски, а не более крупные 3,5-дюймовые диски, найденные на настольных компьютерах. (Стоит отметить, что твердотельные диски в общем случае 2,5 дюйма, поэтому даже когда вы используете их на настольной машине, вы используете адаптер кронштейна для их увеличения). Итак, это первое соображение: вам нужно купить 2,5-дюймовый форм-фактор.

Другое соображение и одно менее очевидное, чем различие в формфакторе 3,5 "против 2,5", - этотолщина привода. Приводы форм-фактора 2,5 "имеют три толщины: 12,5 мм, 9,5 мм и 7 мм. Приводы толщиной 12,5 мм являются относительно необычными и обычно встречаются только в многоплодных ноутбуках с заменой рабочих станций, являются механическими и имеют большую емкость (в качестве дополнительных миллиметров имеется дополнительное механическое дисковое устройство). Толщина 9,5 мм является наиболее распространенной механической толщиной 2,5 дюйма. Твердотельные накопители почти повсеместно имеют толщину 7 мм (многие модели даже поставляются с небольшим 2,5-миллиметровым прокладочным элементом, чтобы принести изменения, если это требует стиль монтажа).
Во многих случаях вам даже не понадобится спейсер. На приведенной выше фотографии вы можете увидеть наш накопитель обновления, установленный на компактном диске с металлическим приводом от нашего ноутбука Dell. Он достаточно большой для традиционного 9,5-мм механического жесткого диска, но нет никаких проблем с установкой более нового 7-миллиметрового SSD внутри него, поскольку caddy действует как проставка, и держатель все еще удерживает привод в правильном положении.
Вообще говоря, у вас не должно возникнуть проблем с обновлением ноутбука с механическим жестким диском на SSD, поскольку вы будете двигаться с более толстого привода (12,5 или 9,5 мм) на более тонкий привод (7 мм). Тем не менее, мы хотим, чтобы вы знали об этом часто забытом различии, чтобы вы могли проверить модель своего ноутбука и размер диска, который он использует, прежде чем заказывать новую.
Подготовка к установке
С вашей резервной копией / изображением и вашим новым диском, есть несколько соображений, прежде чем мы действительно раскроем корпус и начнем замену частей.
Первое, что мы рекомендуем, - посетить сайт производителя и загрузить все самые последние драйверы для вашего устройства. Сохраните их на флеш-накопителе. Даже если вы просто клонируете диск на новый диск, все может немного поработать, и ваша ОС может настаивать на том, что для чего-то нужны драйверы. Если вы устанавливаете новую ОС или переустанавливаете свою прежнюю ОС, она всегда платит, чтобы драйверы были готовы к работе.
Следующим шагом, если вы не сохраняете старый диск в качестве резервной копии, является правильное стирание вашего диска, поэтому вам не придется разбираться с проблемами, связанными с дезинфекцией данных, когда они выходят из машины. Для этого вы можете просто использовать надежную старую сапогу Дарика и Nuke.
Наконец, если вы делаете новую установку ОС, перед тем, как продолжить, получите ключ продукта и установочный носитель.
Установка нового диска
Это тот шаг, о котором думают большинство людей, когда они думают об установке нового диска на своем ноутбуке: все подготовительные работы в сторону реального мяса проекта меняют физический диск. Выключите свой ноутбук, если он еще не выключен, отключите его, если он подключен, и извлеките аккумулятор.
Хотя вам нужно будет проконсультироваться с вашим руководством и / или изготовителем, чтобы узнать, как получить доступ к отсеку для ноутбука на вашем ноутбуке, для подавляющего большинства ноутбуков на рынке обычно есть панель быстрого доступа, как показано на фотографии ниже. Один совет, который мы настоятельно рекомендуем, - это щелкнуть снимки каждого этапа процесса с помощью камеры. Ноутбуки немного сложнее и сложнее настольных компьютеров, и очень удобно иметь ссылку на фотографию, когда вы пытаетесь вспомнить, как что-то ориентировалось.


Некоторые ноутбуки имеют отдельные панели обслуживания для каждого компонента, поэтому вам нужно будет открыть конкретный пакет для отсека жесткого диска. Другие ноутбуки построены настолько компактно, что вам нужно идти на большую длину, чтобы получить доступ к отсеку дисковода (например, удаление клавиатуры).

Когда сборка удалена, все, что осталось сделать, - это заменить старый диск на новый диск. Как мы упоминали ранее в руководстве, нам не нужно было использовать спейсер для нашего привода, поскольку диск caddy функционирует как разделитель.

Завершение установки
Если вы клонировали свой диск, на самом деле не стоит задумываться: вы должны иметь возможность загрузиться прямо на свой компьютер, как будто ничего не произошло (хотя и с более быстрым и / или большим диском).
Если вы устанавливаете свою операционную систему с нуля, настало время подключить установочный носитель (будь то диск или USB-накопитель) и загрузить компьютер. Вероятно, вам понадобится сделать пит-стоп в BIOS (обычно доступ через F2 в процессе загрузки, но проверьте ваш экран и / или руководство для инструкций) и измените порядок загрузки, чтобы сменные носители / USB-диски расположились над диском DVD /жесткий диск.
После установки вашей операционной системы мы настоятельно рекомендуем пересмотреть технику обработки изображений, о которой мы говорили в предыдущем разделе этой статьи. Установите операционную систему, обновите все драйверы, установите приложения и перед тем, как начать пользоваться машиной, сделайте минутку, чтобы сделать образ диска. Это будет ваше изображение восстановления с восстановлением до нуля, если вы захотите вытереть машину и начать новую работу (но без хлопот переустановки ОС и всех ваших приложений). Мы не можем сказать вам, сколько раз мы не принимали собственных советов относительно создания образа виртуального диска новой установки и сколько раз мы сожалели об этом. Это огромная экономия времени, чтобы потратить несколько дополнительных минут на создание образа диска перед тем, как поместить машину в обычное использование.
Следуя нашему руководству, вы потратите гораздо больше времени на подготовку к процессу и уборку после того, как вы на самом деле потратите физическое изменение выходов, но конечный результат - более плавный опыт, не беспокоясь о том, что вы забыли сделать резервную копию важного файла или времени впустую искал правильных водителей.