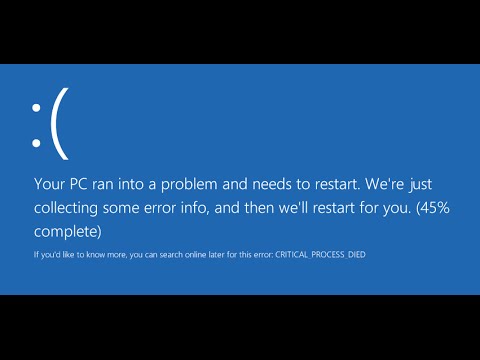Microsoft расширила функциональность BitLocker в Windows 7. BitLocker To Go расширяет защиту данных BitLocker на устройства хранения USB, позволяя им ограничивать парольную фразу.
Помимо контроля над длиной и сложностью парольной фразы, ИТ-администраторы могут установить политику, которая требует от пользователей применения защиты BitLocker на съемных дисках, прежде чем сможет их записать. БитЛокер, чтобы пойти также позволяет пользователям более безопасно обмениваться данными с пользователями, которые еще не развернули Windows 7.
Шифрование флэш-накопителей USB с помощью BitLocker To Go
Чтобы начать работу, сначала подключите свой USB-накопитель. Затем щелкните правой кнопкой мыши значок USB-накопителя в папке «Компьютер» и выберите Включить BitLocker.
Выберите, как вы хотите его защитить. Установите пароль или кодовую фразу или используйте смарт-карту.

Нажмите «Далее» и создайте резервную копию своего ключа восстановления в безопасном месте. Теперь нажмите Запустить шифрование.

Когда вы шифруете фиксированный накопитель данных с использованием шифрования диска BitLocker или шифруете съемный диск с помощью BitLocker To Go, вы выбираете способ разблокировки диска. Выбранный вами метод зависит от типа диска, который вы шифруете, от требуемой гибкости и от любых требований, установленных вашей организацией (например, если вы шифруете диски на рабочем компьютере).
Ниже приведен список вариантов разблокировки и преимуществ и ограничений для каждого параметра.
- пароль
- Умная корзина
- Автоматически разблокировать.
Когда вы используете его на другом компьютере, вам придется сначала указать пароль.
Если вы хотите изменить любые настройки, щелкните правой кнопкой мыши значок USB-накопителя в папке «Компьютер» и выберите «Управление BitLocker». В нем будут представлены варианты изменения или удаления пароля, добавления смарт-карты, сохранения или печати ключа или автоматического разблокировки USB-накопителя на этом конкретном компьютере.

Это сообщение покажет вам, как защитить портативные устройства хранения данных, используя BitLocker для перехода в Windows 10 и Windows 8.
Перейдите сюда, чтобы узнать больше о функции BitLocker, о том, как подготовить компьютер к шифрованию диска BitLocker и как восстановить данные с поврежденного тома диска, зашифрованного с помощью BitLocker.
Перейдите сюда, чтобы посмотреть бесплатное ПО для защиты паролем USB Drive.